While copying a large number of files, we often see a window pop up saying ‘An error occurred while copying.’ Isn’t this very annoying? Wouldn’t it be great if instead of attending to every error message, you could skip that particular type of error and continue with the rest of the copy?
This post will show you how to continue copying your files even when an error occurs. Also, you can skip the same type of error so that you are not prompted each time. You can later review the log to learn why the error occurs.
To understand this better, we will compare Windows Xcopy tool with an alternative software , Copywhiz.
What is Copywhiz?
Copywhiz enhances your file-copy experience by letting you to have more flexibility & control over the file copying and backup process.
Here is how Copywhiz makes file copying a breeze:
- Copy only new or modified files
- Easily pick files by name, extension, folder etc from bunch of folders
- Automatically organize files based on file attributes and metadata
- Copy files to multiple folders/computers
- Copy files from multiple folders and paste them at once
- Sync files between source and destination
- Pick files from multiple folders and compress in single .zip file
- Schedule file backups
- Verify copied files for data integrity
- Retain security attributes of files & folders (ownership/user access)
- Several more hidden nuggets designed to make your file-copy task easier.
Steps to continue copying even on error
Using Xcopy
Xcopy Source [Destination] /c command lets us to continue file-copying even if error occurs.
For Ex: To copy files from ‘C:\project’ to the folder ‘D:\Backup‘, by excluding the files with errors, the following command line will be used:
xcopy “C:\project D:\Backup /c
However, Xcopy commands are not easy to use. System administrators may be able to use it. But Xcopy is not for ordinary users.
Using Copywhiz
Watch this short video that depicts this feature:
When copying files, Copywhiz does not stop on error. Instead it lets you retry or skip that particular file & proceed.
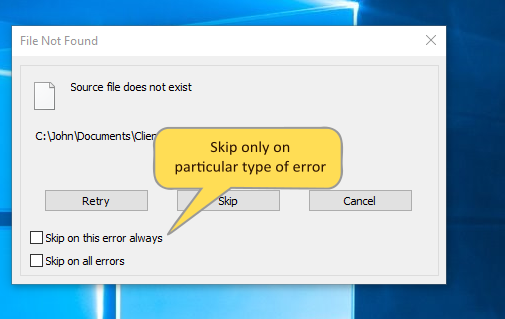
Also, if a file is locked (file-in-use) , Copywhiz will wait until you unlock the file. In fact, Copywhiz will show you which program is using the file so that you can close the program in order to continue with file copy.
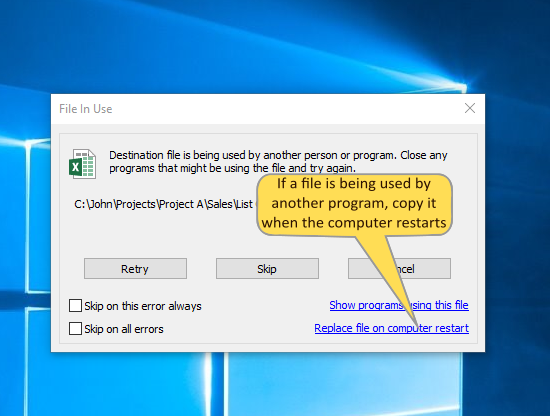
If the disk is full , Copywhiz will show how much space you need to free in order to complete the operation successfully as shown below:
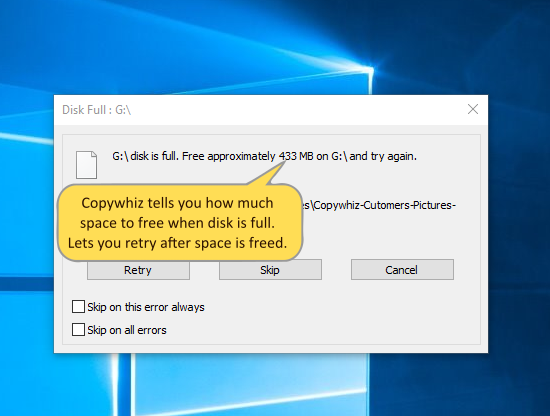
Now here comes the best part!
You can configure Copywhiz to run it silently. This means you will no longer be asked any questions when copying files. Also, duplicate files will be replaced by default, and error logs will be generated.
All you need to do is click on the General Tab in the Advanced Settings and select the option “Run Silently.”
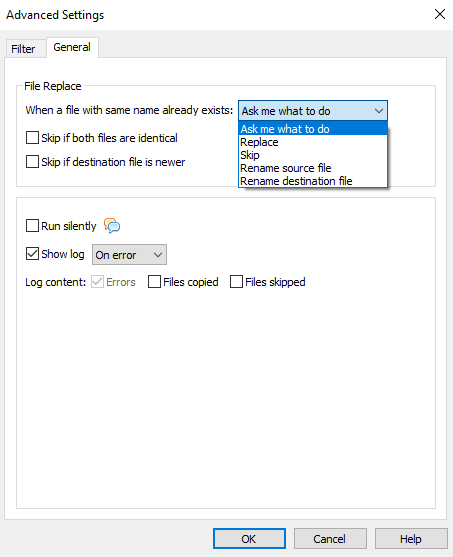
Conclusion
You must have now understood how Copywhiz is much easier and faster.
The biggest advantage of using Copywhiz is that you can take automatic backups of your files and folders! Read more about it here:
So why wait? Go try it out today.
For more tutorial videos, click here .
Subscribe to our YouTube channel for regular updates and interesting videos!
Learn more about Copywhiz.
Download the free trial from here.
Check out our other cool products.
Have a good day.
Thanks for reading :)
One thought on “Continue file-copying even if error occurs in Windows using an Xcopy alternative replacement tool”