We feel powerful and confident when we are in control of the work we do. This lets us do things the way we want. The same goes for even routine work, like your copy-paste tasks.
This post will tell you about the general settings available in Copywhiz that you can configure in the “General Tab” under the Advanced Settings.
What is Copywhiz?
Copywhiz enhances your file-copy experience by letting you to have more flexibility & control over the file copying and backup process.
Here is how Copywhiz makes file copying a breeze:
- Copy only new or modified files
- Easily pick files by name, extension, folder etc from bunch of folders
- Automatically organize files based on file attributes and metadata
- Copy files to multiple folders/computers
- Copy files from multiple folders and paste them at once
- Sync files between source and destination
- Pick files from multiple folders and compress in single .zip file
- Schedule file backups
- Verify copied files for data integrity
- Retain security attributes of files & folders (ownership/user access)
- Several more hidden nuggets designed to make your file-copy task easier.
General Tab
To access this tab, you have to open the Advanced settings of Copywhiz. If you have the Copywhiz main window already open, then you can directly click on ‘Advanced Settings.’ If you are not in the main window, you can select the items you want to copy, and in the destination folder, right-click and select Copwhiz -> Paste Advanced.
The General Tab is located on the top, next to the ‘Filter Tab.’
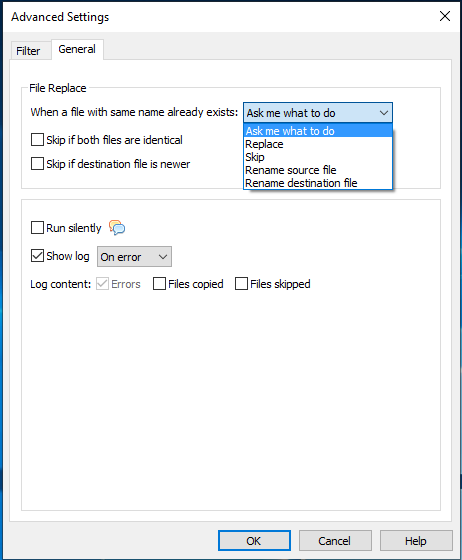
Copywhiz lets you decide in advance what to do when there is a duplicate file found, i.e., when a file with the same name already exists in the destination folder. This is to ensure that you are not interrupted with ‘File Replace’ message boxes again and again.
When a file with the same name already exists, you can choose one of the options:
Ask me what to do: You can configure what to do with that file depending on the nature of the file or the purpose of file copy etc.
Replace/skip file: You can replace the file in the destination folder or always skip copying the file itself.
Rename source/destination file: Here, you get the ability to auto-rename duplicate files so that both versions (source and destination) of the files are kept instead of replacing the destination file with the source file. So you can automatically rename one of the files.
If you do not always want to skip all files on this error, you can choose to skip only in certain cases. You can instruct Copywhiz to skip identical files or skip files only if destination files are newer.
We don’t like interruption when our files are being copied. You can, therefore, configure Copywhiz to run silently, which makes sure that no message boxes appear while copying files.
Note: By default, when you run silently, all duplicate files are replaced. But you can also change to ‘Skip’ or ‘Rename’ from the ‘File Replace’ drop down box.
Copywhiz will generate log files on error or always according to your selection. This log lists all your errors so that you can track down the cause and rectify it. This is very helpful in your future file copy too.
This short video will guide you:
Option to log even names of files copied, skipped, and renamed.
Conclusion
Copywhiz thus is helpful to copy large set of files within a few moments. You don’t have to give special attention to answering any messages that may appear while the files are being copied. And what more? You can also schedule automatic file backups and take incremental backups using Copywhiz.
Learn more about Copywhiz. Download the free trial from here.
For short tutorial videos, Check out this page.
Subscribe to our YouTube channel for more interesting videos.
Check out our other cool products.
Have a good day!
Thanks for your time :)