Hello!
Watch the below video to know the different ways of accessing sticky notes on Windows in Notezilla
What is Notezilla?
Notezilla is a professional, elegant & highly rated sticky notes app for Windows & Phones (Android, iOS, iPhone, iPad etc). You can also access your sticky notes from a Mac.
Notezilla helps you organize various tiny bits of information you would need through out your life. It keeps all your notes, tasks & reminders handy where ever you are. With sticky notes, you hardly have to put effort to take notes, set reminders, etc. Quickly jot down & move on with your task at hand.
Here are some features of Notezilla:
- Sticky notes with reminders
- Attach sticky notes to websites, documents, folders & apps
- Organize sticky notes inside folders to keep your Windows desktop clean.
- Pin sticky notes on top of other apps
- Sync sticky notes between Windows, Android, iPhone, iPad
- Add pictures inside sticky notes
- Checklist sticky notes
- Lock sticky notes (password protect)
- Markdown support
- Send notes over local network (LAN) or across the globe
- Tag sticky notes
- Fully transparent sticky notes
- Dark mode
It works smoothly on both phones & tablets.
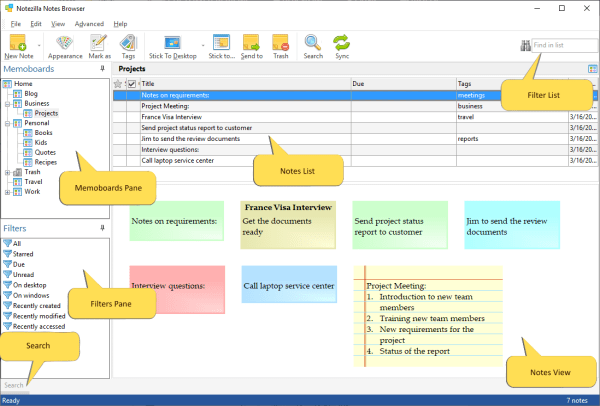
An image depicting one of the features of Notezilla.
Check out Notezilla’s homepage.
You can create & store unlimited sticky notes, but quick access to them is very important. With Notezilla, users can quickly search and access related sticky notes in different ways.
For more tutorial videos, check out this page.
Transcription:
1st method: From any application, left-click on the Notezilla icon in the taskbar and choose Bring desktop notes on top which will bring all your desktop sticky notes on top.
2nd method:
Desktop Notes
Bring desktop notes on top
Preferences
OK
3rd method:
Notes Browser
4th method:
Search
5th method:
Mark as Favorite
6th method: Memoboard can be accessed by Hotkeys also. Go to the particular memoboard in the Notes Browser, right-click on it and select Properties. Assign a unique Hotkey which is not used by any other program and press OK.
7th method:
Filters
8th method:
Find box
That’s it in this video.
Subscribe to our YouTube channel for interesting videos.
Check out our other cool products.
Thanks for your time :)