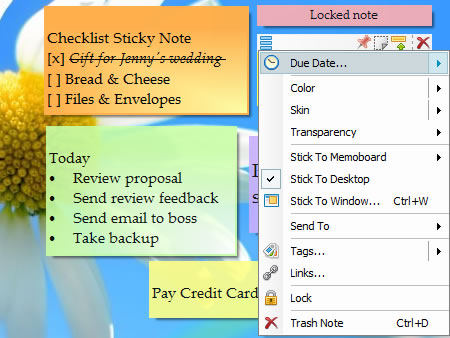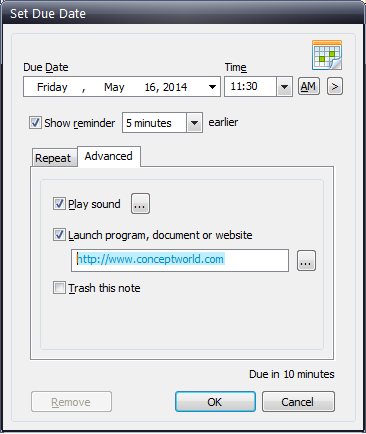Today I want to highlight a feature of Notezilla (Windows sticky notes app) that many users may not be using it, or may not be aware of it.
What is Notezilla?
Notezilla is a professional, elegant & highly rated sticky notes app for Windows & Phones (Android, iOS, iPhone, iPad etc). You can also access your sticky notes from a Mac.
Notezilla helps you organize various tiny bits of information you would need through out your life. It keeps all your notes, tasks & reminders handy where ever you are. With sticky notes, you hardly have to put effort to take notes, set reminders, etc. Quickly jot down & move on with your task at hand.
Here are some features of Notezilla:
- Sticky notes with reminders
- Attach sticky notes to websites, documents, folders & apps
- Organize sticky notes inside folders to keep your Windows desktop clean.
- Pin sticky notes on top of other apps
- Sync sticky notes between Windows, Android, iPhone, iPad
- Add pictures inside sticky notes
- Checklist sticky notes
- Lock sticky notes (password protect)
- Markdown support
- Send notes over local network (LAN) or across the globe
- Tag sticky notes
- Fully transparent sticky notes
- Dark mode
When setting a reminder alarm on a sticky note in Notezilla, you can actually configure the reminder to run a particular program, launch a website or open a document automatically. You can also repeat it at a specified interval.
This feature can be handy if you regularly run a particular program (backup weekly, etc.), check some data on a website, etc. You can automate this by telling Notezilla to run that program/website/document at a specific time.
Here is a short video to guide you:
Hereare the steps:
Step 1: Go to ‘Set Due Date’ window
Step 2: Click on Advanced tab inside the ‘Set Due Date’ window & specify the location of program/website/document
Subscribe to our YouTube channel for interesting videos.
Check out our other cool products.
Thank you!