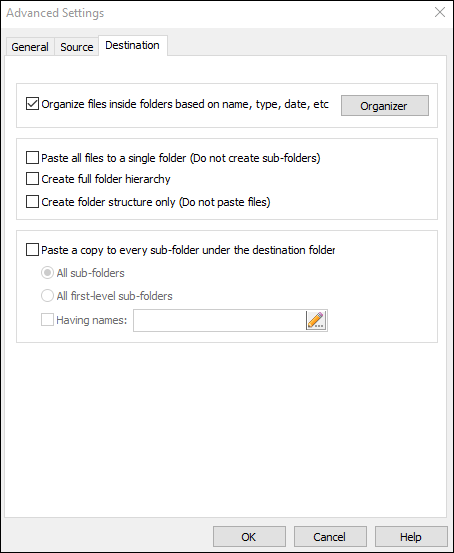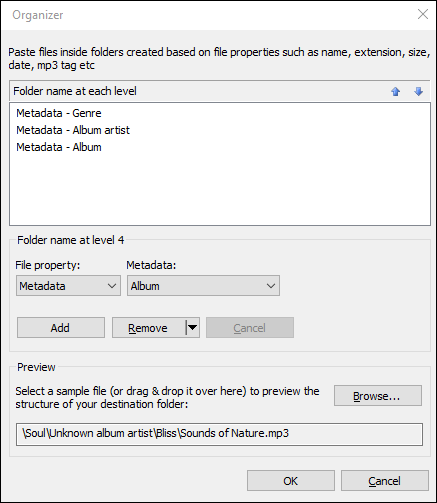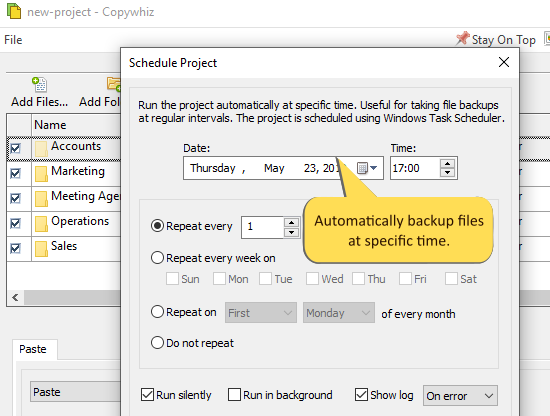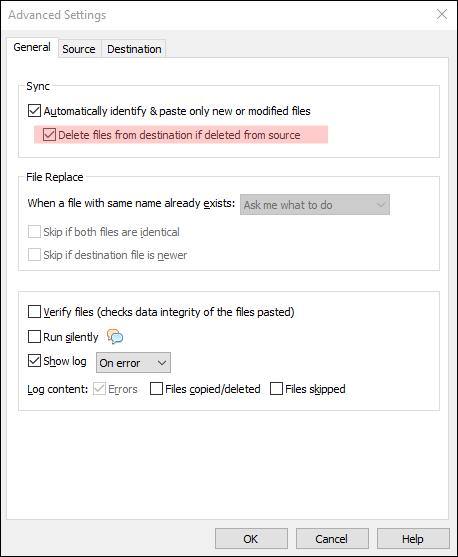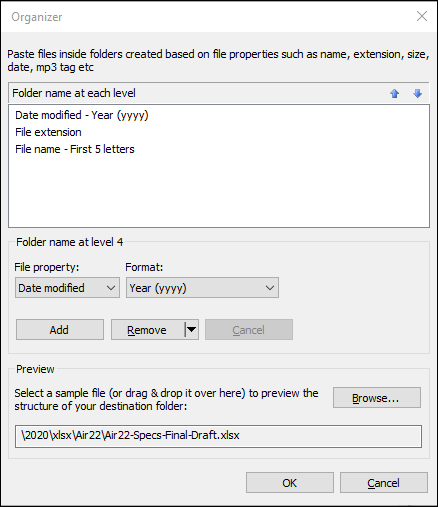Hi everybody!
Happy to announce that we have launched a new version of Copywhiz-Version 6.0!
Let’s take a look at What’s New in Copywhiz 6.
What is Copywhiz?
Copywhiz enhances your file-copy experience by letting you to have more flexibility & control over the file copying and backup process.
Here is how Copywhiz makes file copying a breeze:
- Copy only new or modified files
- Easily pick files by name, extension, folder etc from bunch of folders
- Automatically organize files based on file attributes and metadata
- Copy files to multiple folders/computers
- Copy files from multiple folders and paste them at once
- Sync files between source and destination
- Pick files from multiple folders and compress in single .zip file
- Schedule file backups
- Verify copied files for data integrity
- Retain security attributes of files & folders (ownership/user access)
- Several more hidden nuggets designed to make your file-copy task easier.
Features Added
The new Copywhiz has made organization of your files simpler and easier than ever before! How?
- Organize files based on their attributes:
The biggest addition to Copywhiz is the file Organizer. You can organize files in the destination folder, based on attributes such as name, type, date, size, etc.
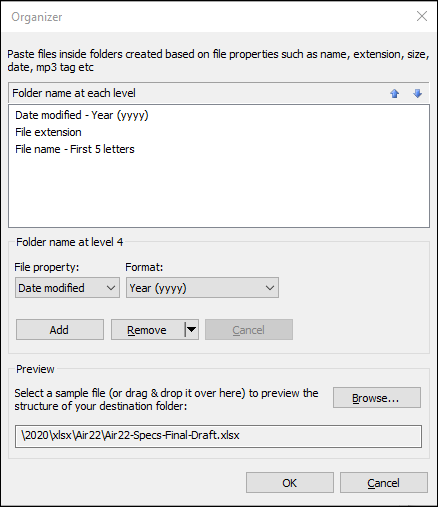
You can also easily reorder or delete the order of criteria. There is also a preview option to display the structure before pasting.
The option is available in the ‘Destination’ Tab of the Copywhiz Advanced Settings Window.
2. Organize audio/media files based on their metadata
Another useful feature is for those of you who use .mp3 files on a daily basis. Generally, we keep a lot of mp3 files on our system if we’re fond of music or if our job demands it. But organizing these files is a time-consuming task, particularly if the count is hundreds.
You can use Copywhiz to organize these mp3 files based on their metadata like song, artist, album, track, etc.
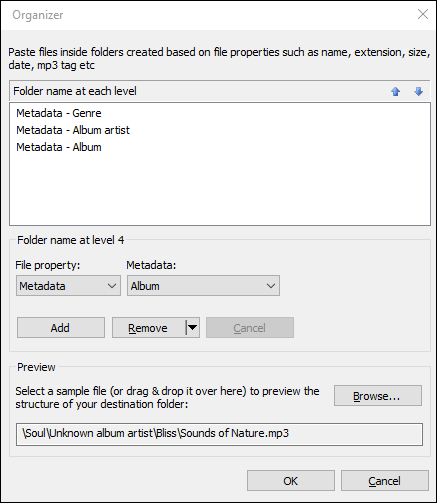
This option is an extension of the Organizer.
3. Sync your source and destination folders
Sync, here means to keep the same set of files in the source and destination folder. Automatically remove a file from the destination folder when it is removed from the source folder.
This feature is used along with the ‘Automatically identify and paste only new and modified files’ feature. The option is available in the ‘General’ Tab of the Advanced Settings Window.
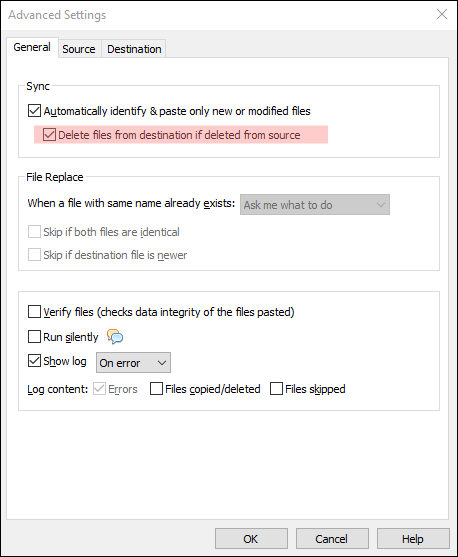
4. Verify data integrity of copied files
To check if all files have been copied successfully without any corruption, we have introduced the option to verify files after they have been copied or transferred from one location to another.
The verification will be visible in the file copy progress box.
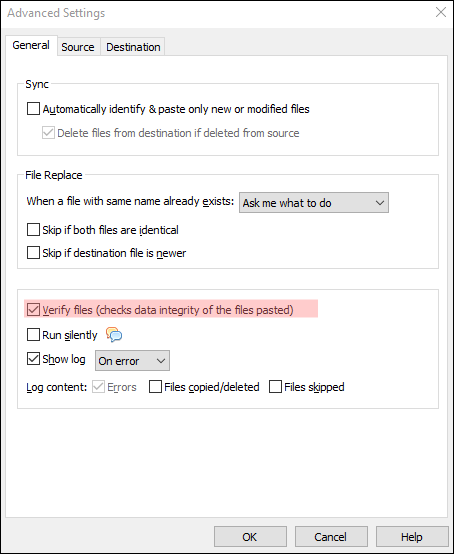
5. Copy files to every sub-folder inside the destination folder
We have also added an option to paste a copy of your files to each sub-folder in the destination folder. You may choose to paste them under all sub-folders or all first level sub-folders or all folders having a particular name.
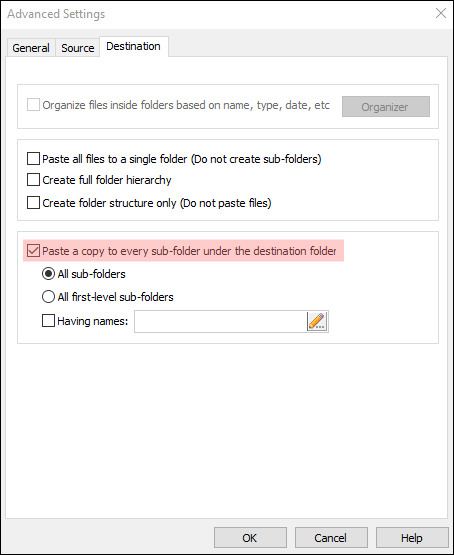
6. Copy files to specific sub-folders in the destination folder
If you don’t want to create a copy of the files in all folders or sub-folders, then you can choose to create a copy in only specific sub-folders.
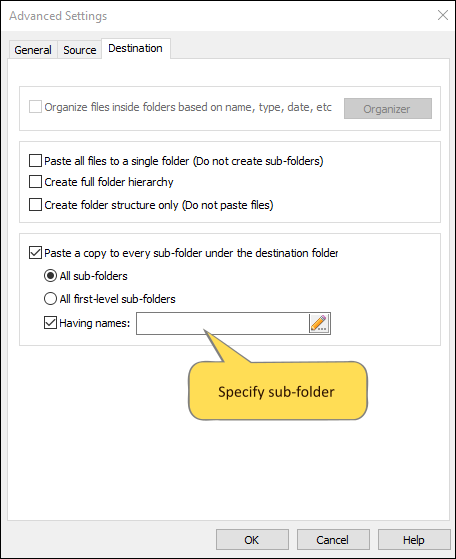
7. Copy only files created/modified/accessed in the last ‘X’ days
This feature is a step forward in selective file copy. Now you can choose to paste only those files that have been created, modified or accessed in the last ‘X’ days. You can specify any number of days.
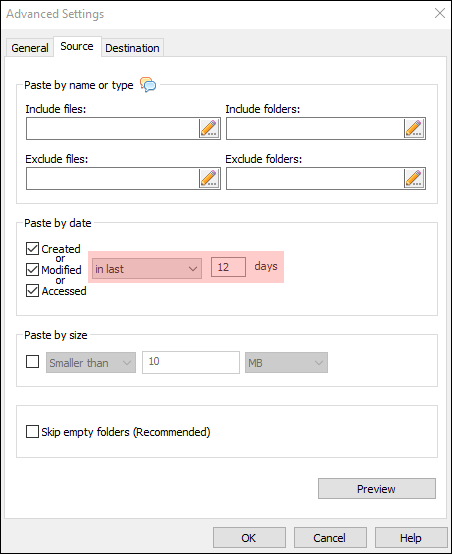
8. Paste files to up to 10 destinations at once
Lot of our users had asked for this feature and we have answered the request. You can now paste files simultaneously to up to 5-10 destinations at a time.
This will make copying files to multiple destinations much faster.
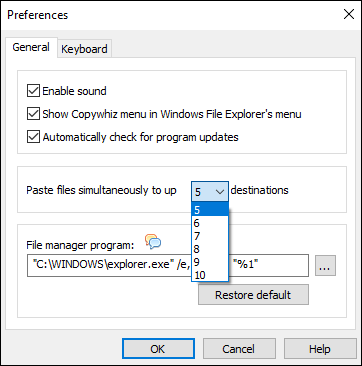
9. Disable the Copywhiz menu in the Windows File Explorer menu
Many users did not want Copywhiz menu to appear in the Windows File Explorer menu. They prefer to use keyboard shortcuts to copy and paste files using Copywhiz.
So we have offered the option to disable the Copywhiz menu in the Windows File Explorer menu. You can enable it again anytime later from the General Tab of Preferences menu.
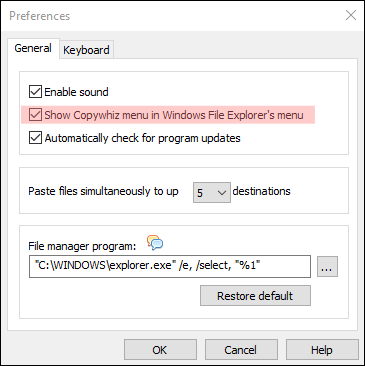
10. Better organization of Copywhiz features
We have changed the view of the Advanced Settings Tab and the various features are split into three different tabs based on their functionality.
This will make it easier to find a particular option instead of searching for it.
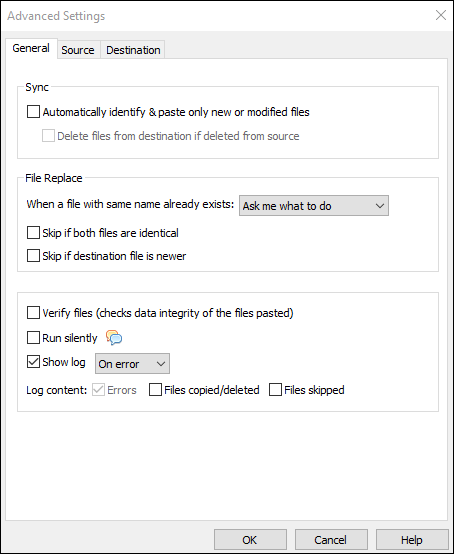
Hope this new Copywhiz proves useful and help you work conveniently.
Do let us know what you feel about these new features. We are constantly listening and improving.
Download Copywhiz from here, if you still haven’t. We have 7 day fully functional free trial. Upgrade to Copywhiz 6 if you already have Copywhiz. Contact us for more details.
Do follow our YouTube Channel where we upload interesting videos of Copywhiz.
Have a good day!
Thank you.