We create sticky notes for various files. But you can now create sticky notes and attach to a particular file, folder, website, etc. instead of just having them on your desktop. The note will pop up whenever you open that particular file or website and will disappear otherwise.
All this is possible using Notezilla, a sticky note app for Windows, Android, iPhone/iPad and other devices.
What is Notezilla?
Notezilla is a professional, elegant & highly rated sticky notes app for Windows & Phones (Android, iOS, iPhone, iPad etc). You can also access your sticky notes from a Mac.
Notezilla helps you organize various tiny bits of information you would need through out your life. It keeps all your notes, tasks & reminders handy where ever you are. With sticky notes, you hardly have to put effort to take notes, set reminders, etc. Quickly jot down & move on with your task at hand.
Here are some features of Notezilla:
- Sticky notes with reminders
- Attach sticky notes to websites, documents, folders & apps
- Organize sticky notes inside folders to keep your Windows desktop clean.
- Pin sticky notes on top of other apps
- Sync sticky notes between Windows, Android, iPhone, iPad
- Add pictures inside sticky notes
- Checklist sticky notes
- Lock sticky notes (password protect)
- Markdown support
- Send notes over local network (LAN) or across the globe
- Tag sticky notes
- Fully transparent sticky notes
- Dark mode

Sticking a note to Windows File Explorer
Many of our users had this question- “Using Notezilla, how do I stick notes to folders in Windows Explorer?”.
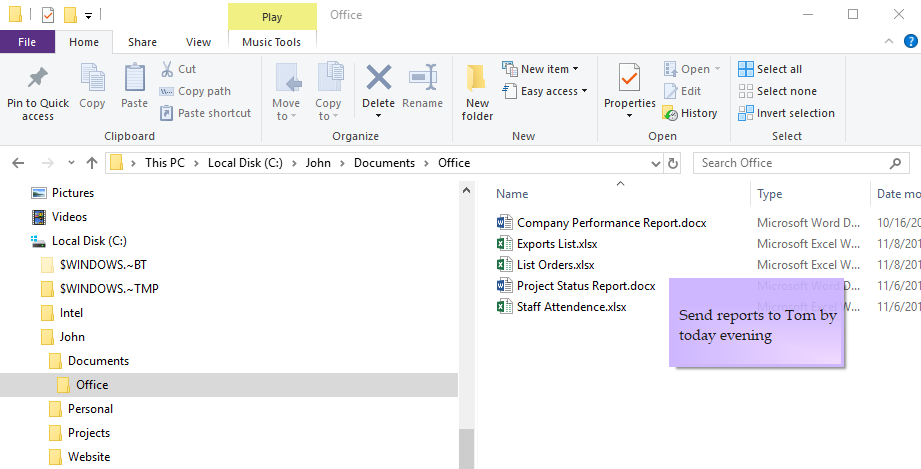
The process of sticking notes to a folder is the same as sticking notes to any other website or document using Notezilla. However, to make it work correctly, there is a setting in Windows Explorer that needs to be enabled.
We have a short video that explains all the steps:
Notezilla sticks sticky notes to different web pages, documents, folders & emails based on the title of the window. In the case of Windows Explorer, by default, the title of the window is the folder name. So here comes the problem. If you have multiple folders with the same name, then the sticky note would show up on all those folders because of the same window title, which we do not want.
To solve this, we have to enable a setting in Windows File Explorer – “Display the full path in the title bar.”
On Windows 10/7, Open the file explorer and click on the ‘View’ option and select ‘Folder Options.’
Under the View tab of the folder options, you would also see a note “Classic theme only” against this setting. It only means that the full path will be shown only in the Classic Windows theme. Other themes will use the full path internally (which is what Notezilla requires).
Just enable the option mentioned above and also depicted in the below picture.
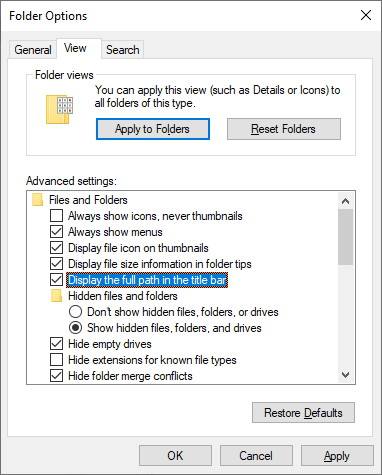
That’s it. You are now all set and running.
So how about giving it a try today.
The best part of Notezilla is that it can sync notes between your mobile and PC or laptop! Therefore, you have the exact notes at both places! Try the sync feature today! You will surely love it.
Learn more about Notezilla.
Subscribe to our YouTube channel for interesting videos.
Check out our other cool products.
Have a good day!
Thanks :)
Hello,
This is a great feature. My question is: is it possible to open the folder/file attached to the note after searching notes in notezilla?
This will provide a partial alternative way for commenting on and tagging files and folders
Thanks
Thanks :o) Notezilla shows notes based on the title of the window it is attached to. So it is not directly possible to open the file/folder from the sticky note. However, you can know which folder/file the note is attached to using the “On windows” filter. You will see a column called “Windows” where you will be able to see the file name, folder name, or folder path.