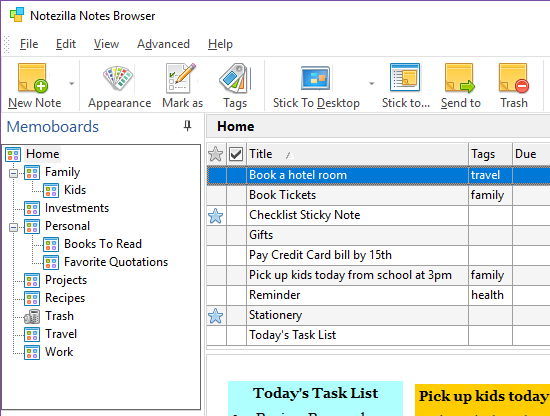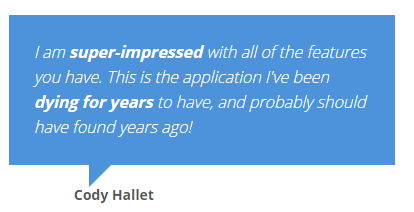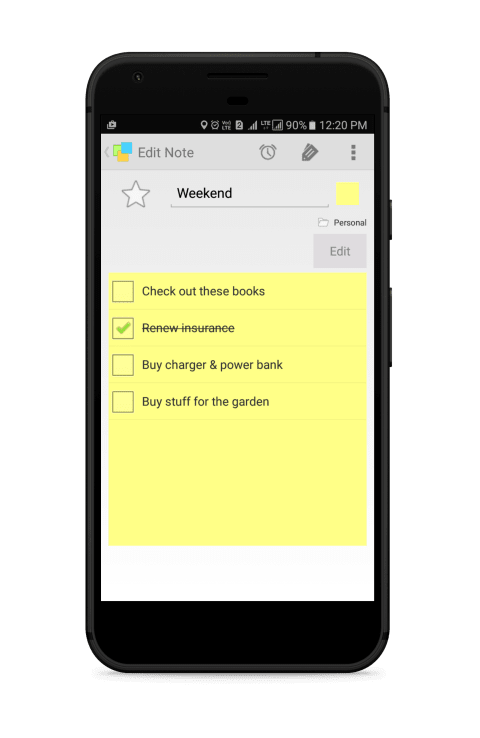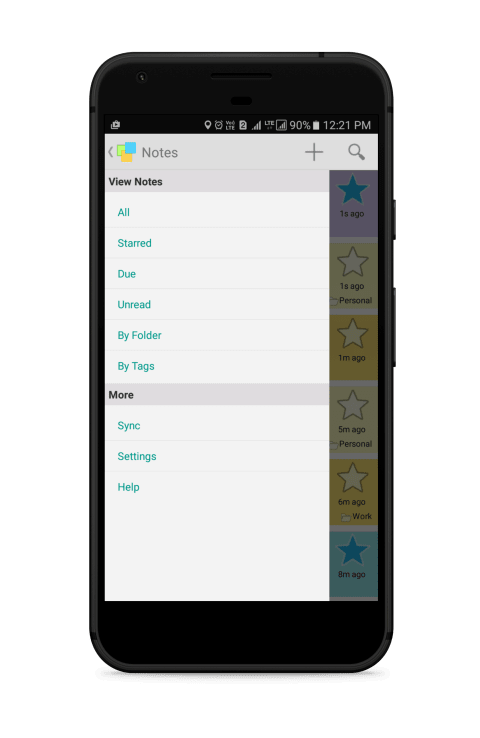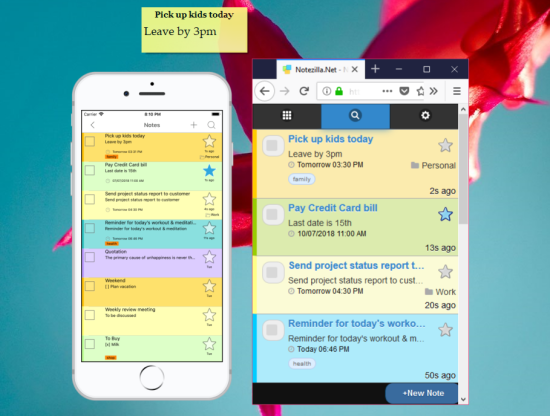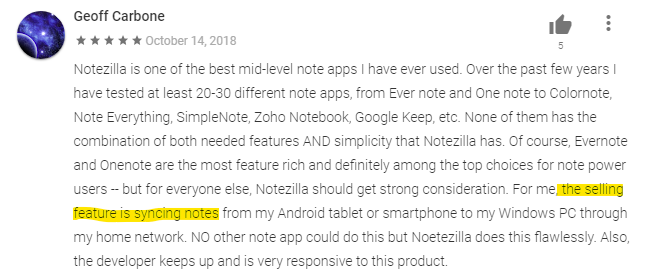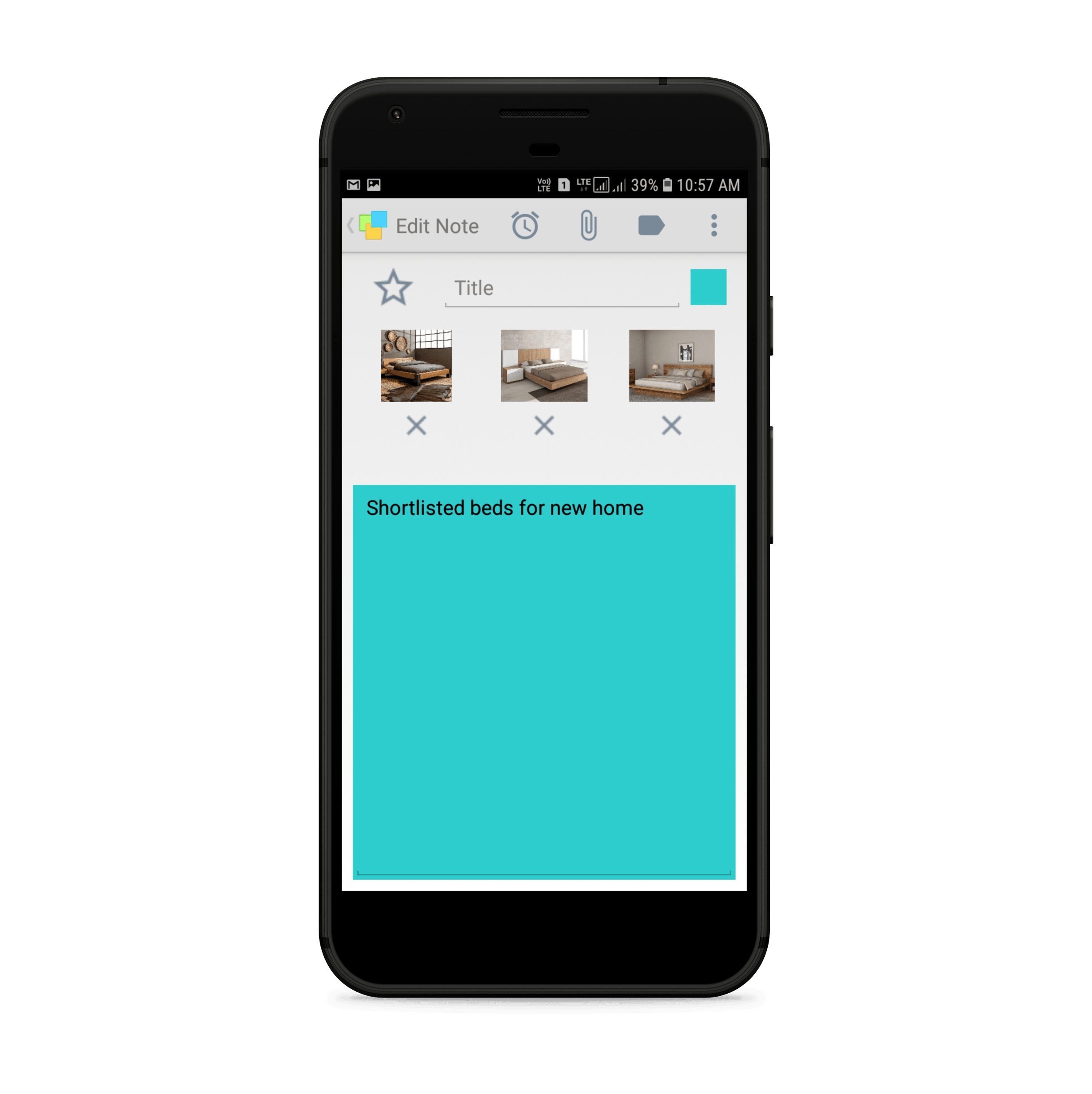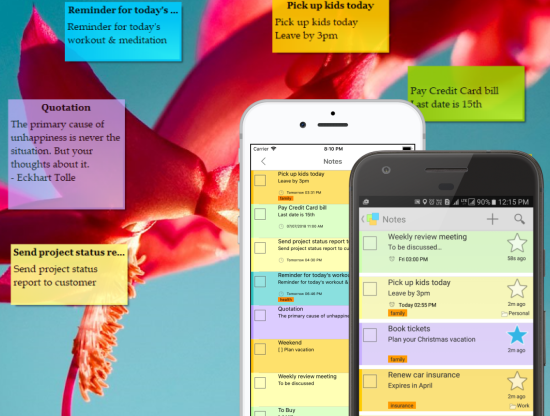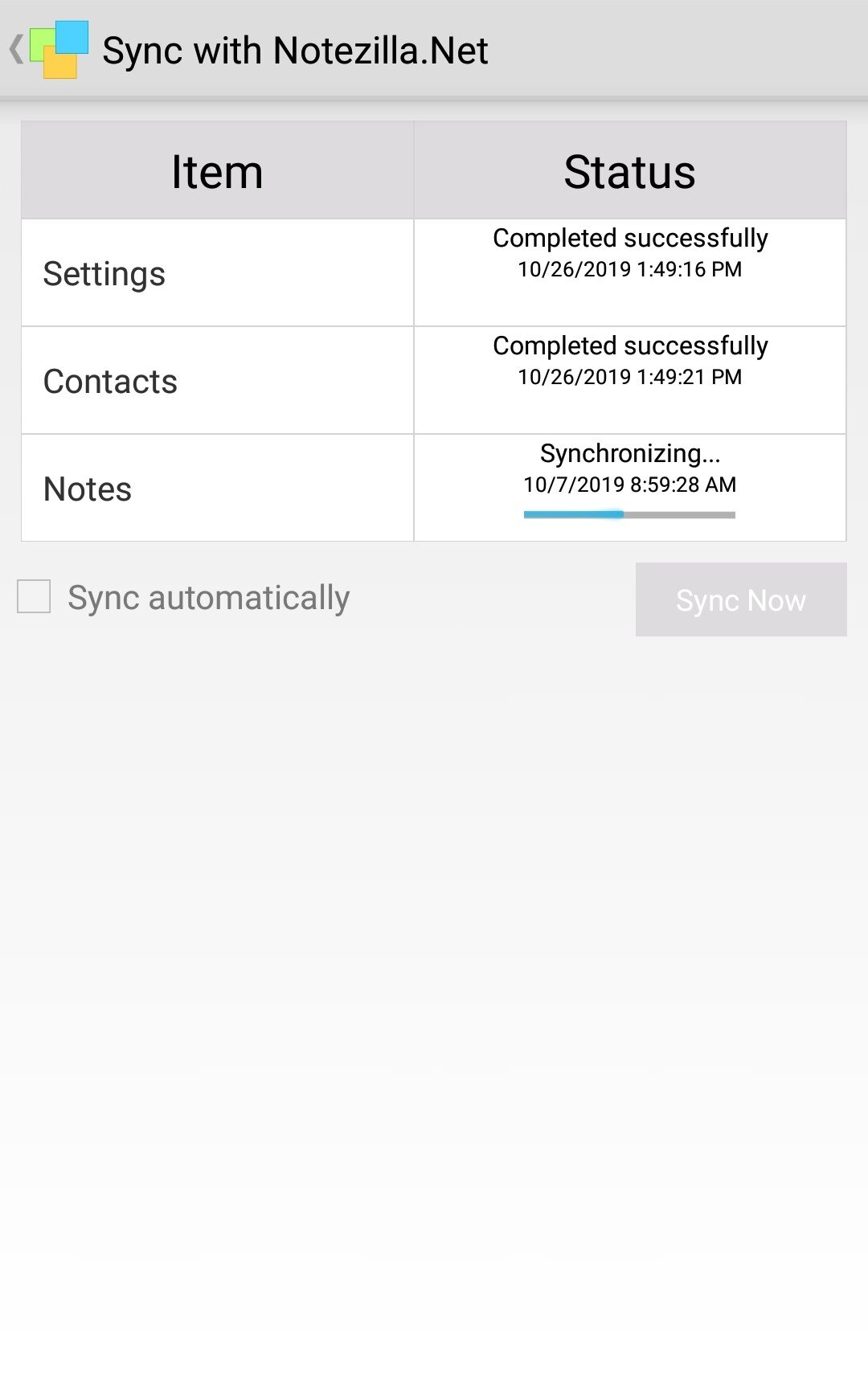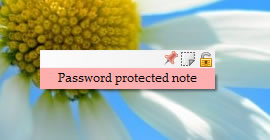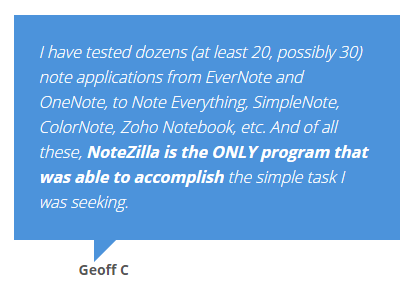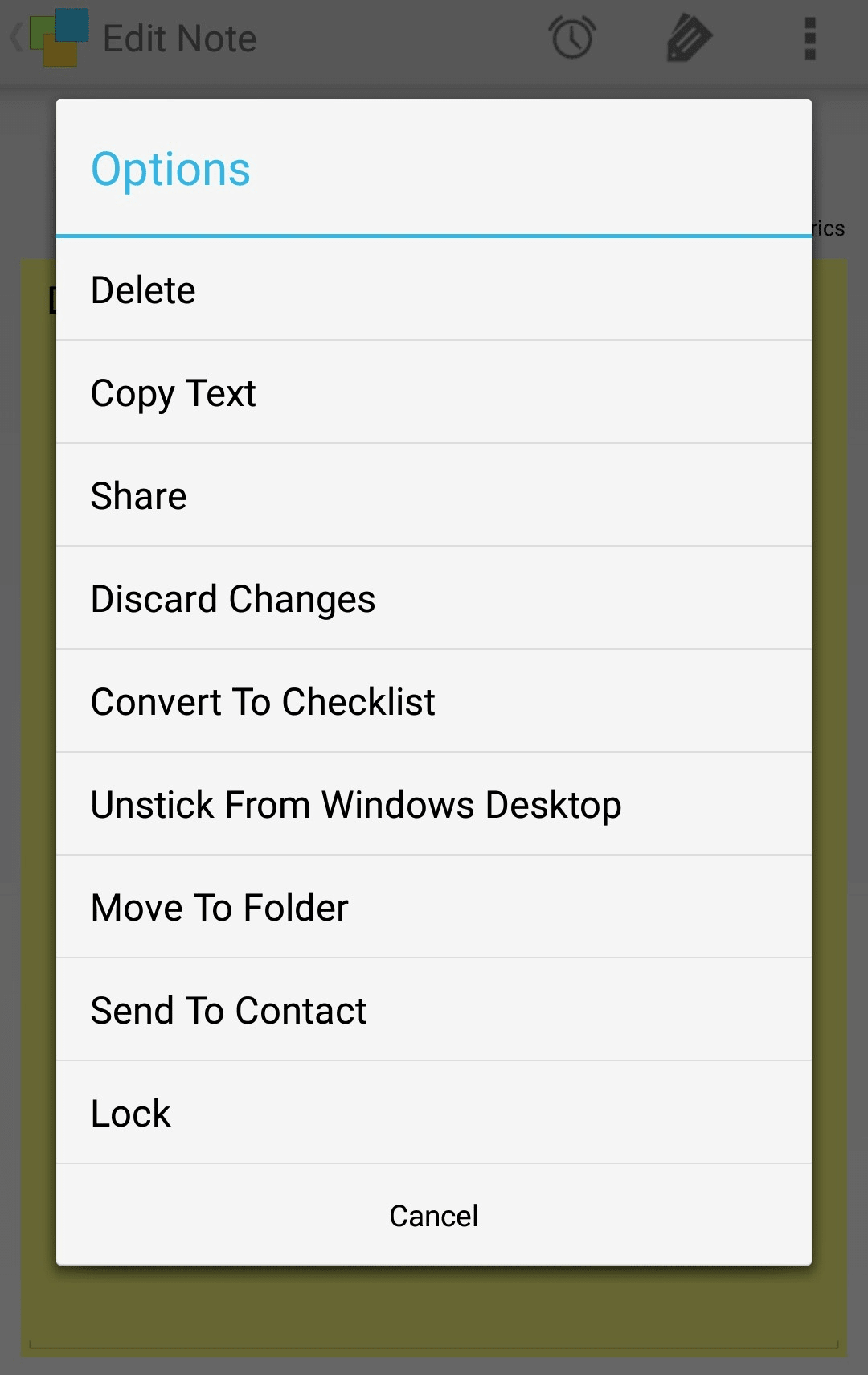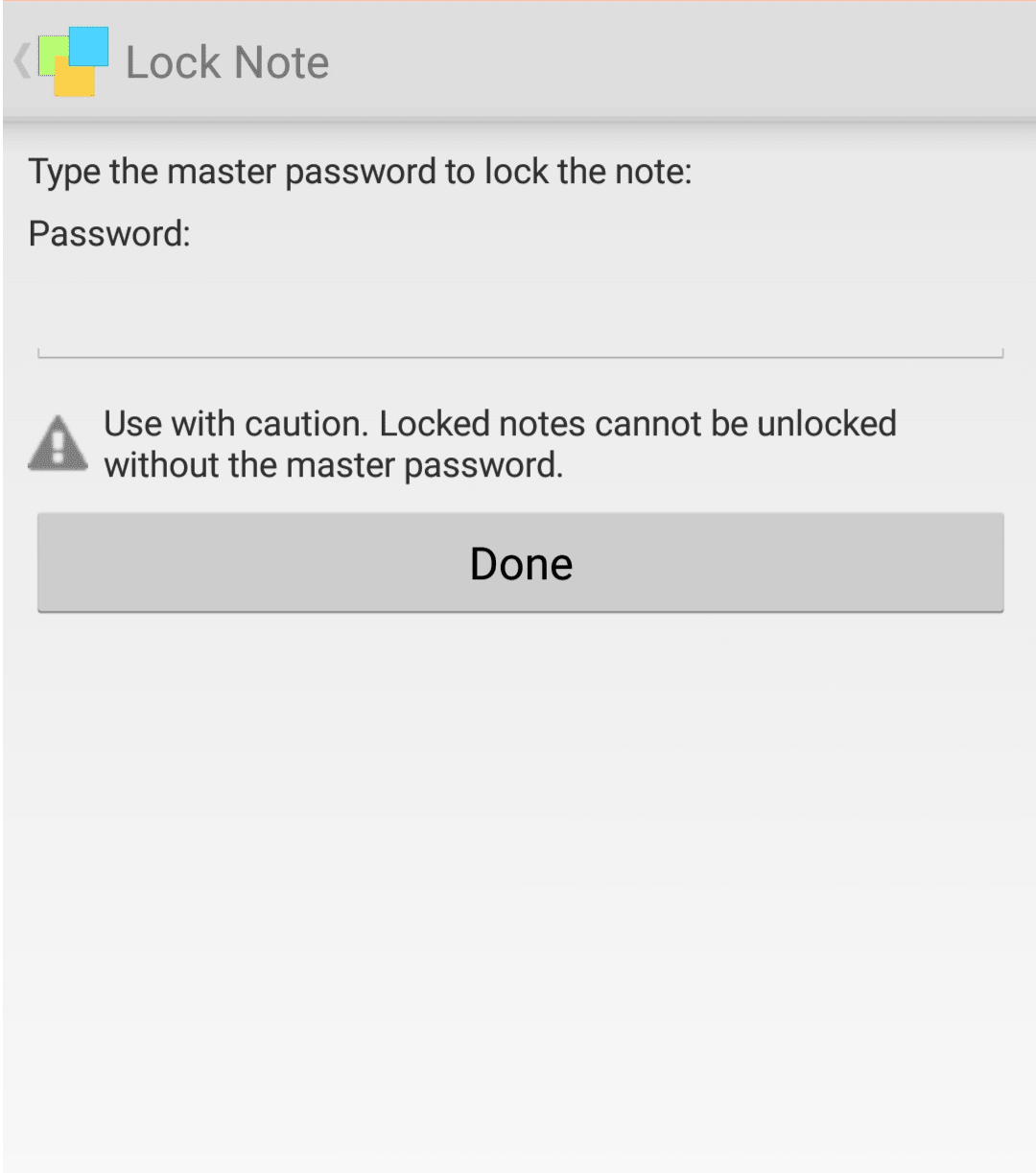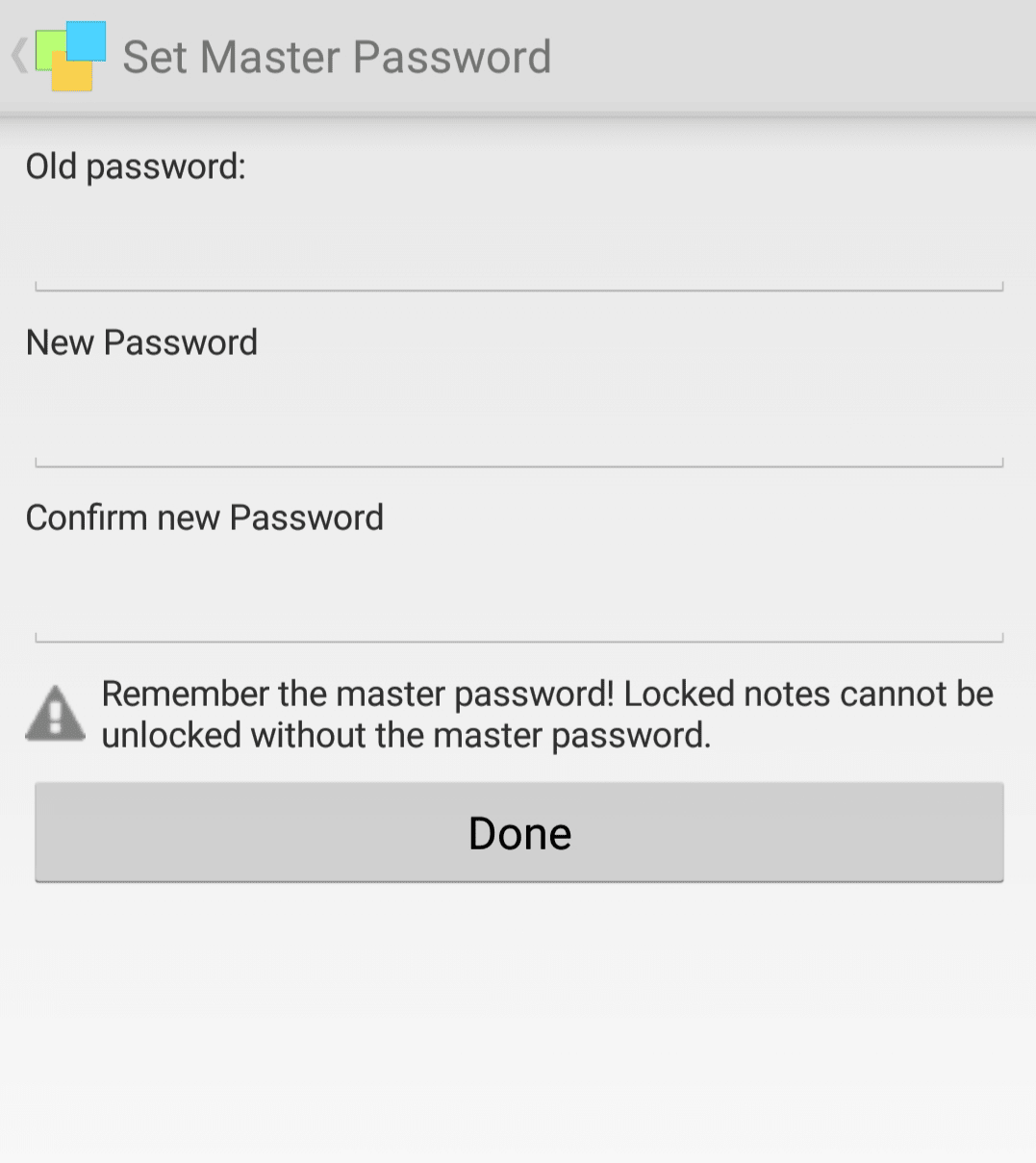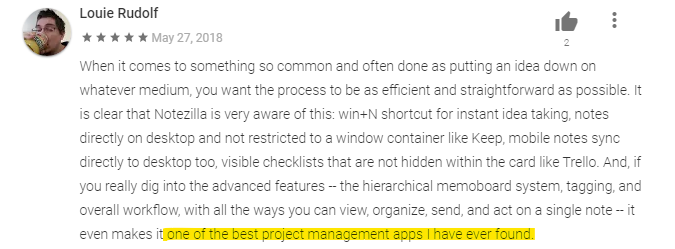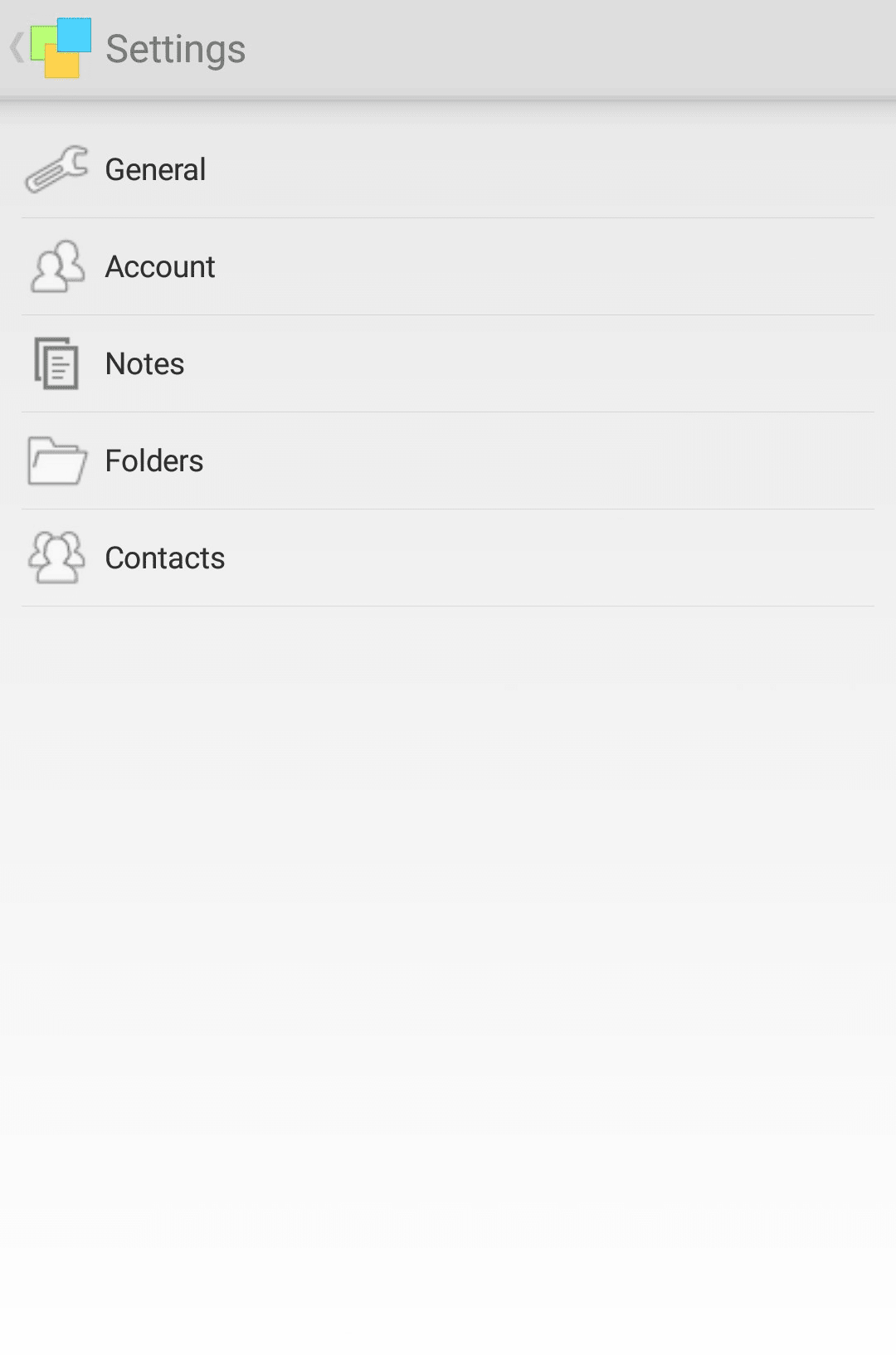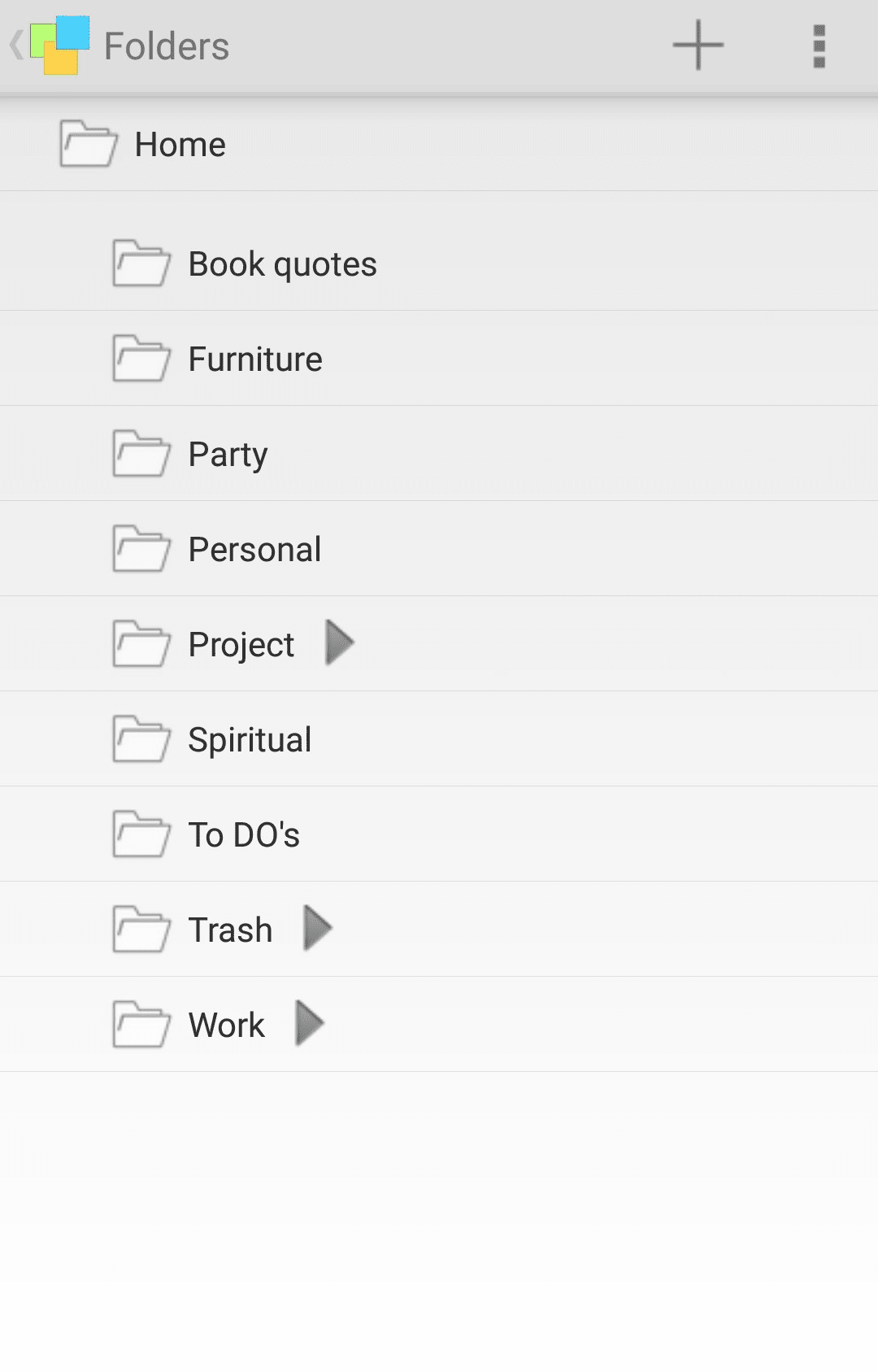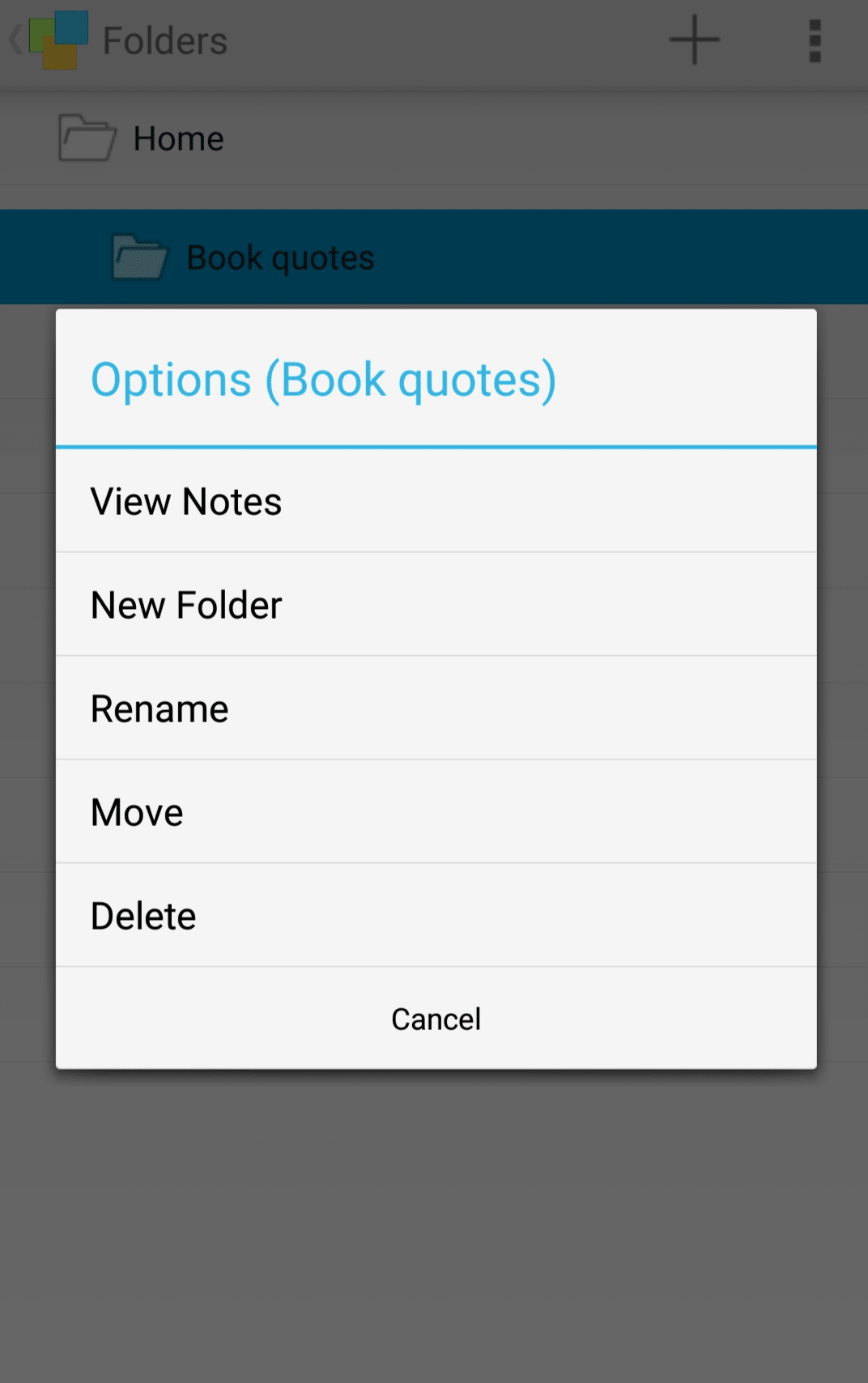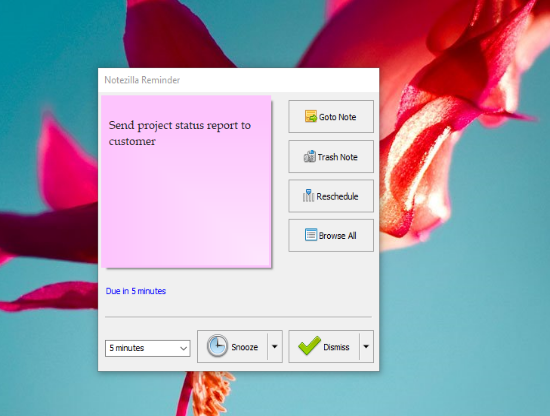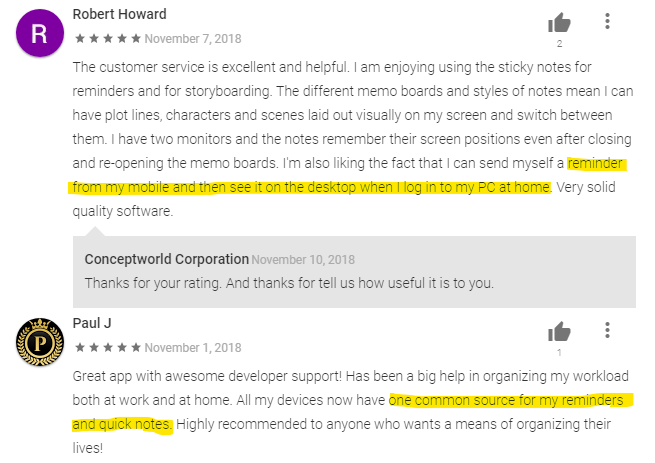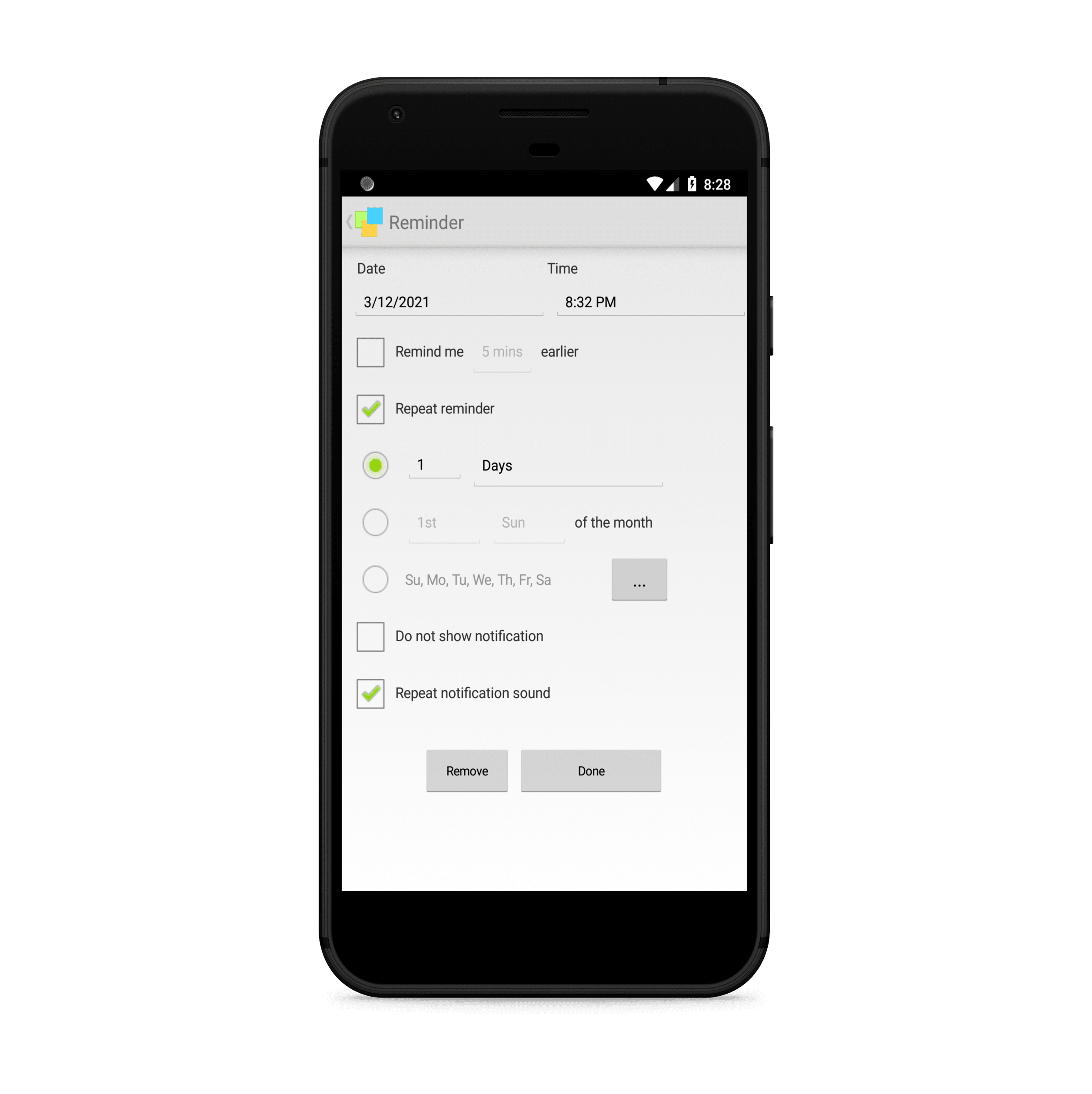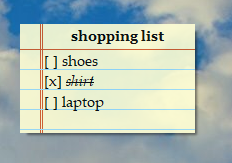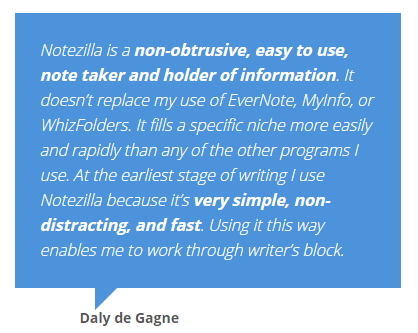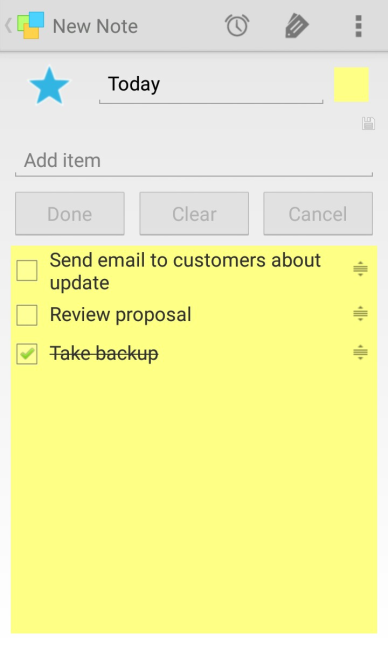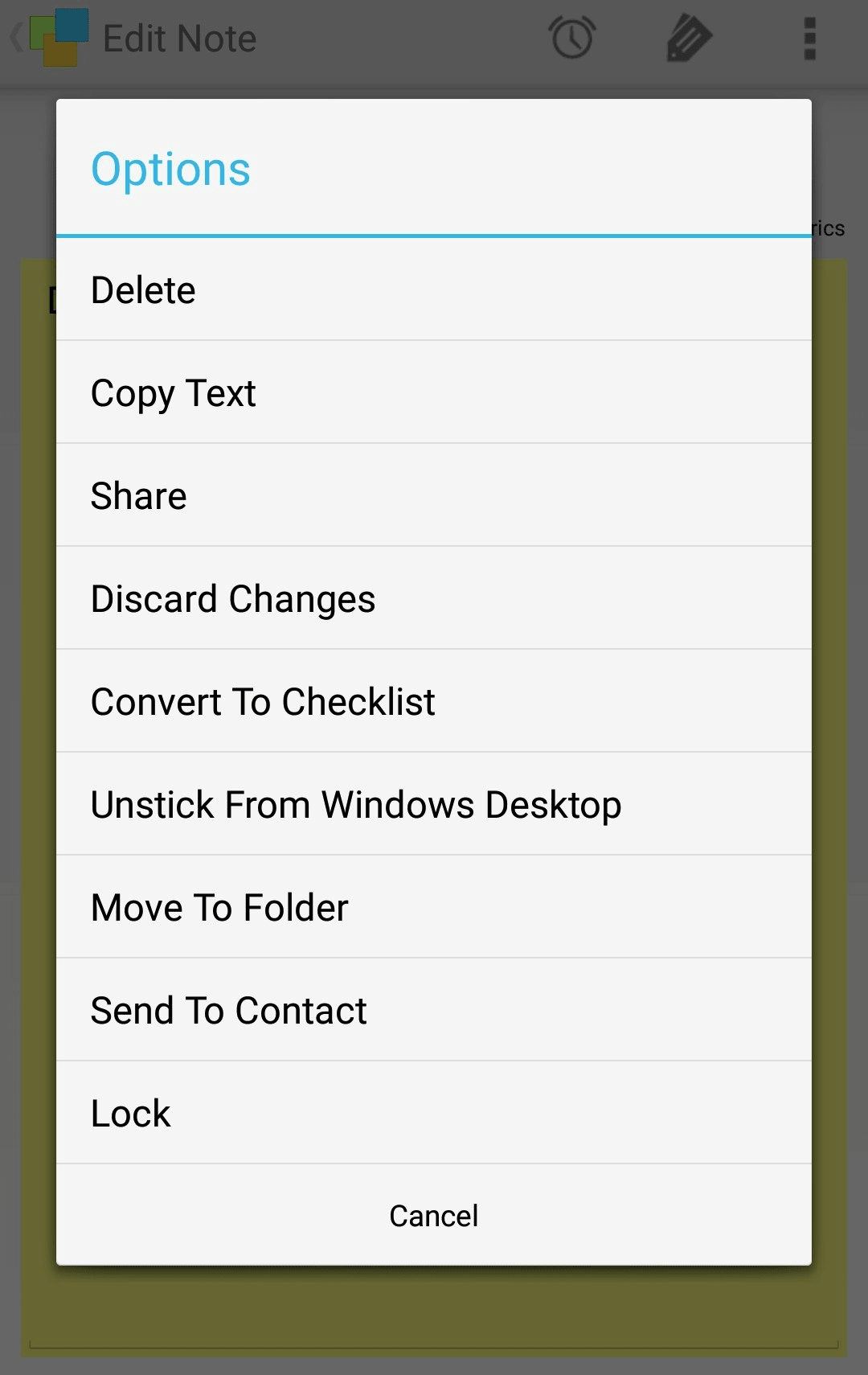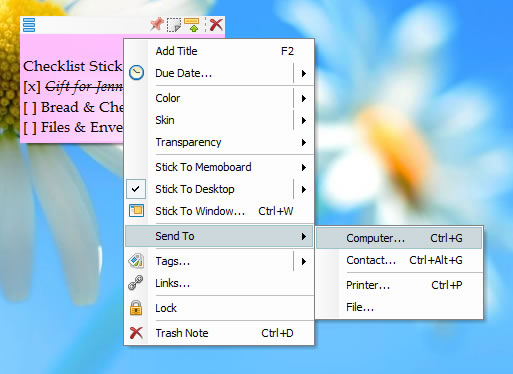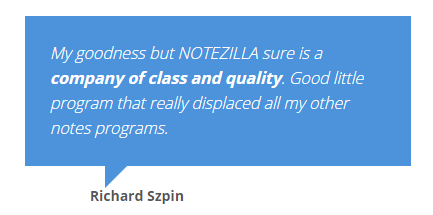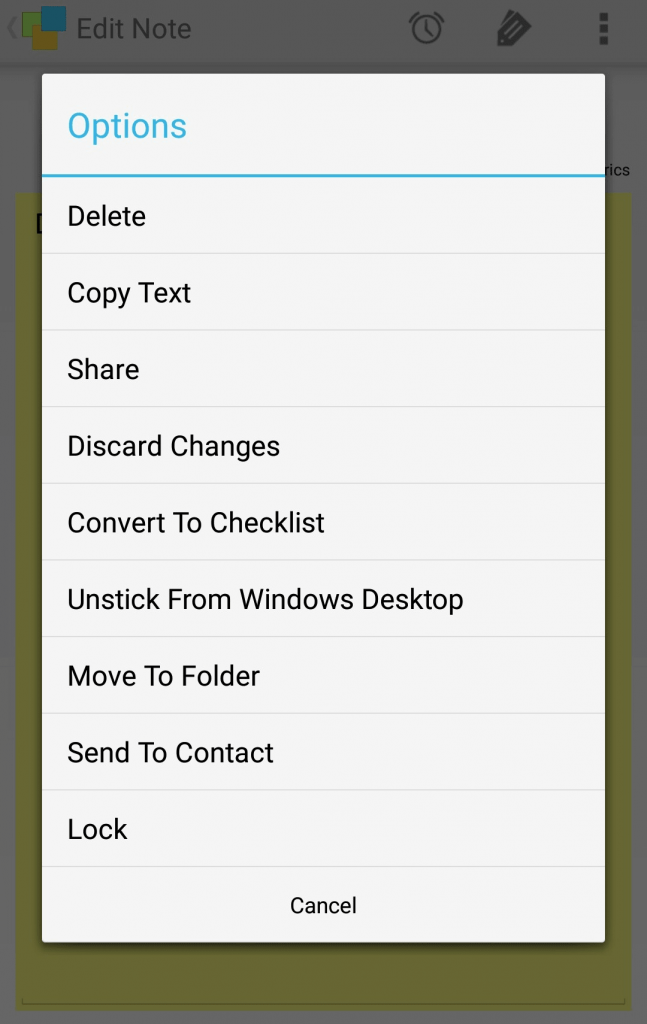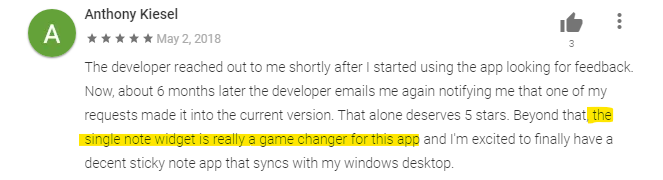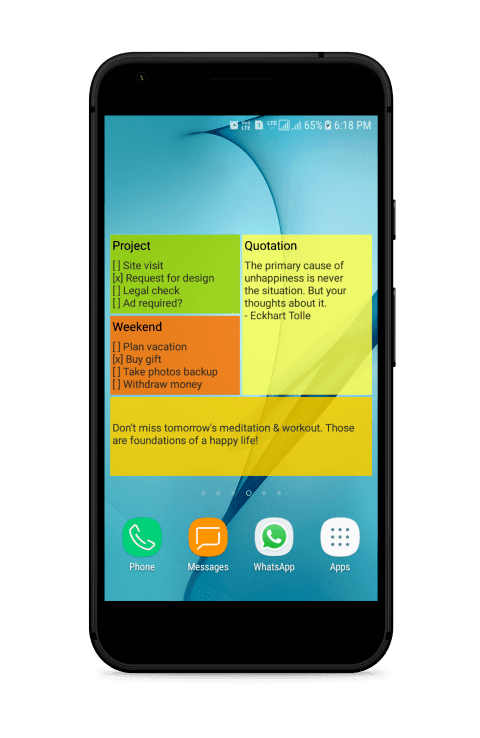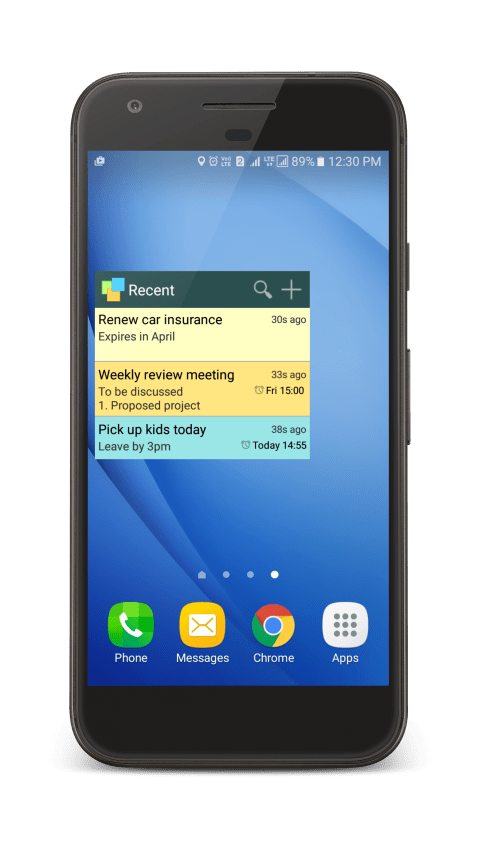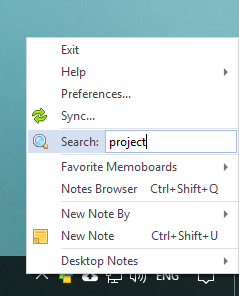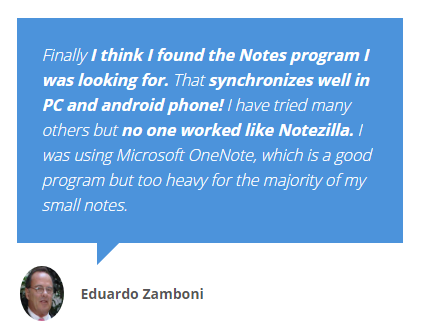While working on projects, I often create multiple notes for each task and sometimes, stages of each task. After creating notes, it becomes a hassle if you cannot locate the note when needed. You may miss a job or deadline if notes are unorganized. This was when I came across a sticky notes app for Android that allows you to perfectly manage your notes by letting you tag/label them!
That is the Notezilla sticky notes app.
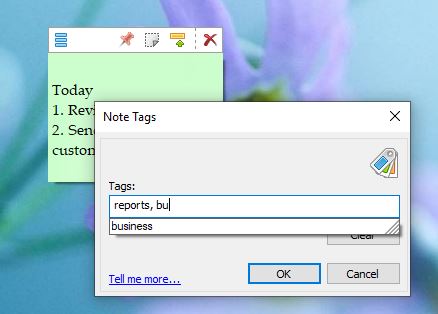
What is Notezilla?
Notezilla is a professional, elegant & highly rated sticky notes app for Windows & Phones (Android, iOS, iPhone, iPad etc). You can also access your sticky notes from a Mac.
Notezilla helps you organize various tiny bits of information you would need through out your life. It keeps all your notes, tasks & reminders handy where ever you are. With sticky notes, you hardly have to put effort to take notes, set reminders, etc. Quickly jot down & move on with your task at hand.
Here are some features of Notezilla:
- Sticky notes with reminders
- Attach sticky notes to websites, documents, folders & apps
- Organize sticky notes inside folders to keep your Windows desktop clean.
- Pin sticky notes on top of other apps
- Sync sticky notes between Windows, Android, iPhone, iPad
- Add pictures inside sticky notes
- Checklist sticky notes
- Lock sticky notes (password protect)
- Markdown support
- Send notes over local network (LAN) or across the globe
- Tag sticky notes
- Fully transparent sticky notes
- Dark mode
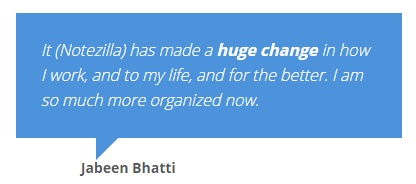
Above is one of the many customer reviews.
Read more reviews or leave a review here. Download it for free from the Play store.
Tagging notes
Tags are labels or categories that you can assign to sticky notes to group them and locate them easily. It is one of the most useful features of Notezilla. By adding tags, you can arrange your notes by topics, projects, contexts, or anything else that is important to you. You can also assign multiple tags to a single note. So that note will appear under all those tags!
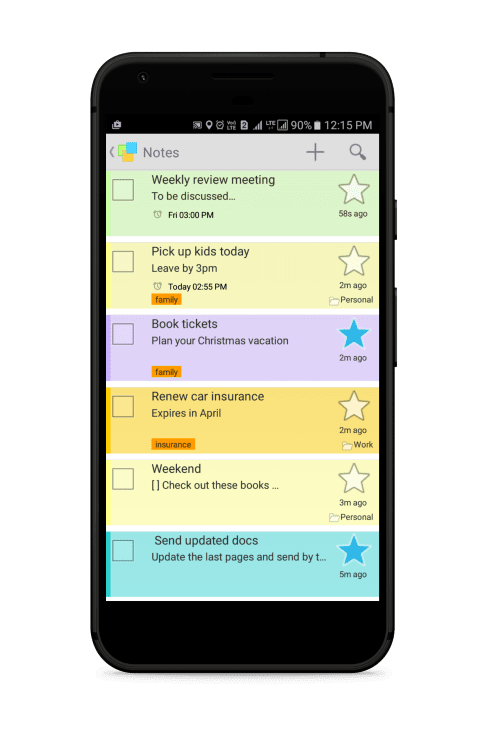
Assigning tags
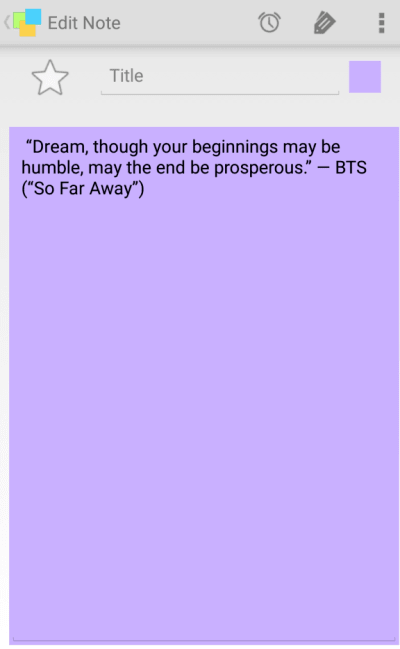
To assign tags to a note, open it in the Notezilla app on your phone. Click on the pencil icon located on top of the note.
The tags box will open where you can type the tag and hit the ‘Done’ button. To add more than one tag, separate each tag with a comma.
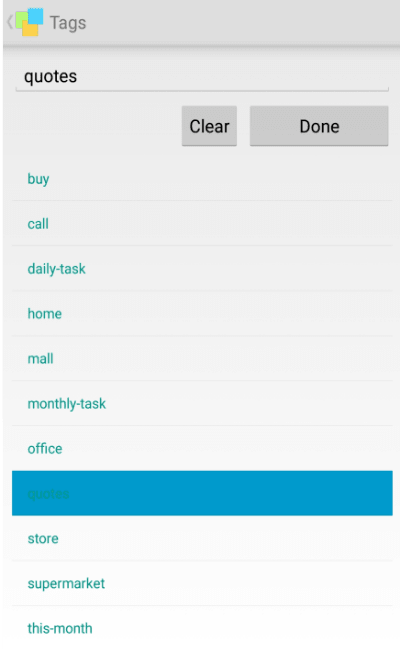
The next time you want to assign the same tag to a new note, click on the icon and select the particular tag from the list below.
Removing tags
To remove the tag from a note or remove one of the multiple tags of a note, click on the same icon, and select the tag from the list and hit the ‘Clear’ button.
Viewing notes by tag
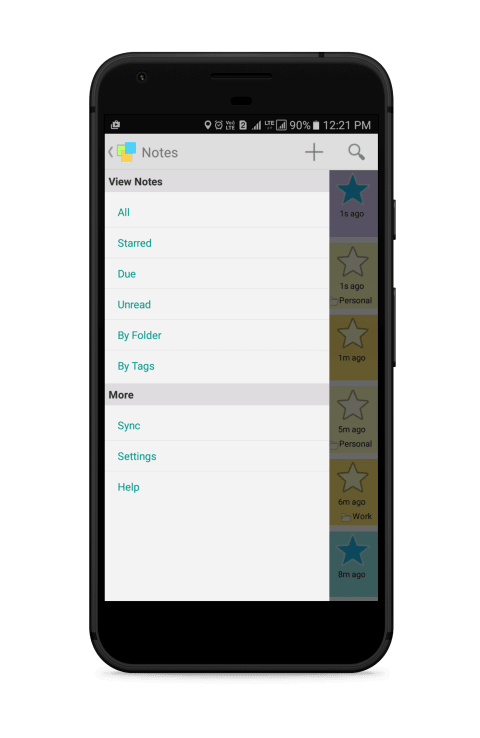
To view all notes under a particular tag, go to the main navigation menu and select the option ‘By tags’ under the View Notes bar. Select the tag, and all notes containing that tag are listed.
Notezilla is thus really helpful to increase your work productivity. You can efficiently work on the tasks at hand and stay organized. You can also do a lot more with the tagged notes like send all notes having a particular tag to your contacts, print them all together, etc.
So how about giving it a try today. It’s free and also perfectly boosts your productivity by saving your time and efforts!
The best part of Notezilla is that it can sync notes between your mobile and PC or laptop! Therefore, you have the exact notes at both places! Try the sync feature today! You will surely love it.
Download it from the Play Store or App Store today and sync all your sticky notes with the Windows version of Notezilla.
Learn more about Notezilla.
Subscribe to our YouTube channel for interesting videos.
Check out our other cool products.
Have a good day!
Thanks :)