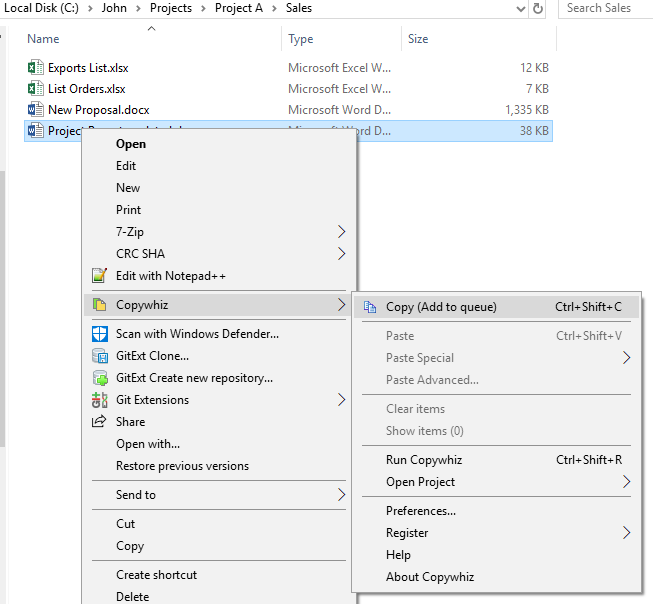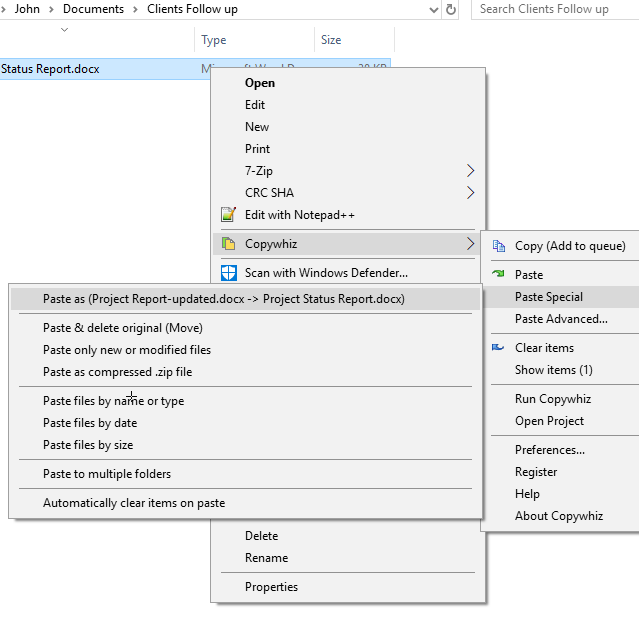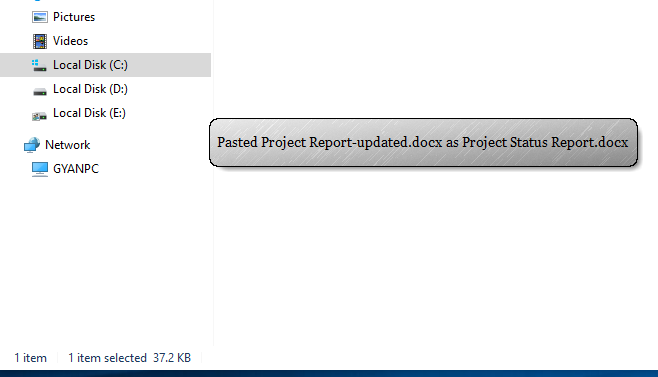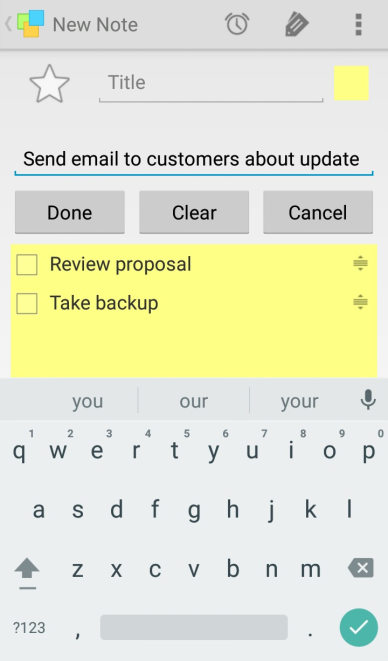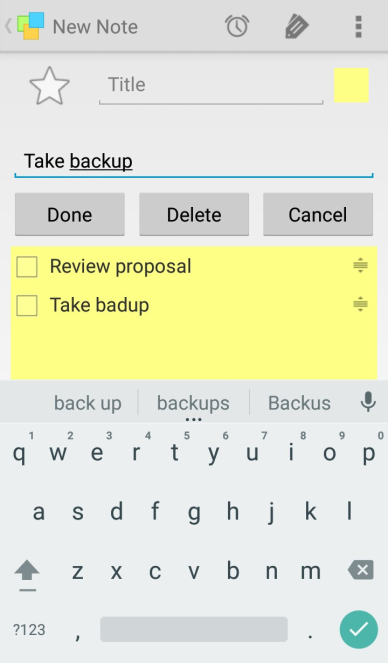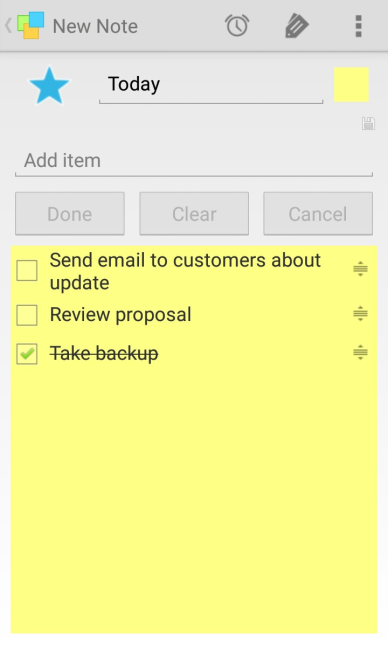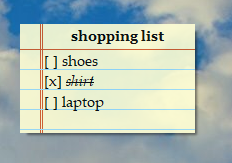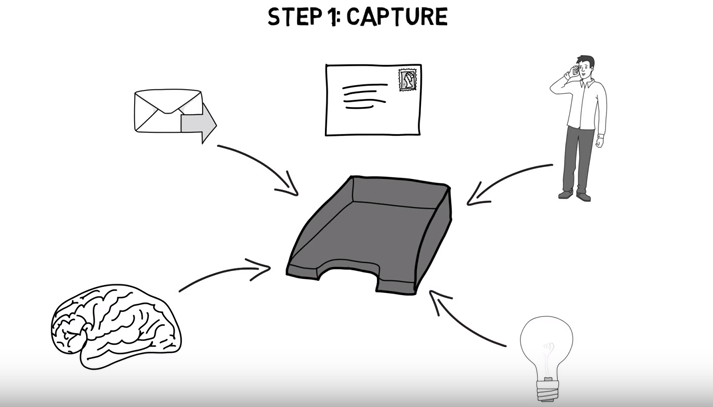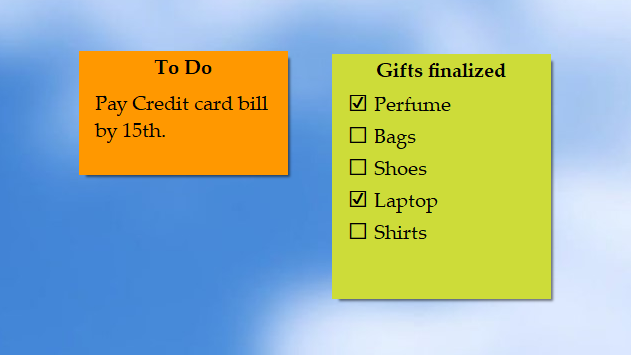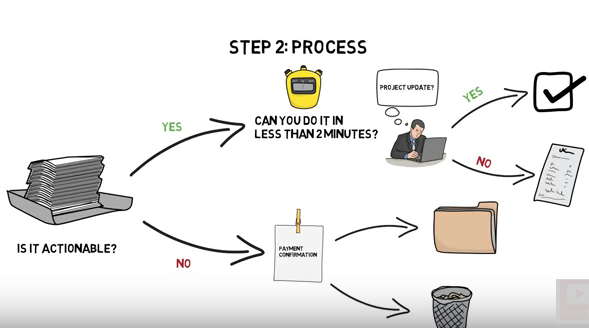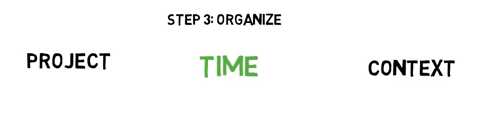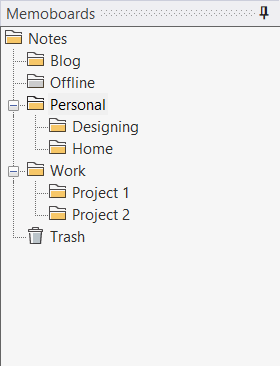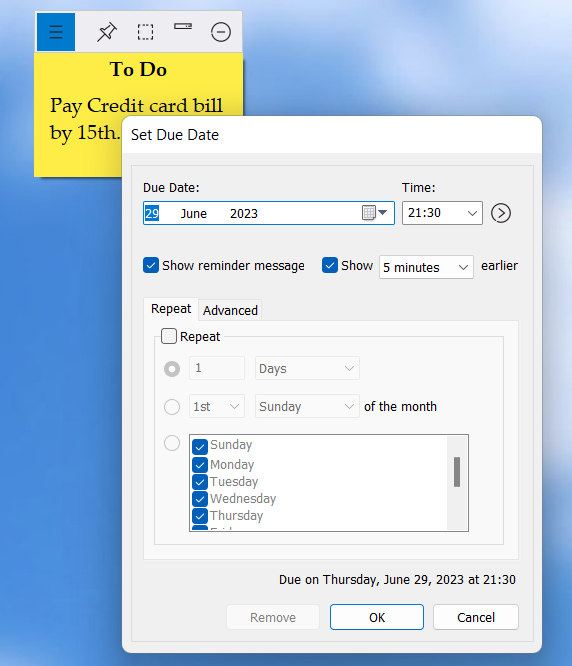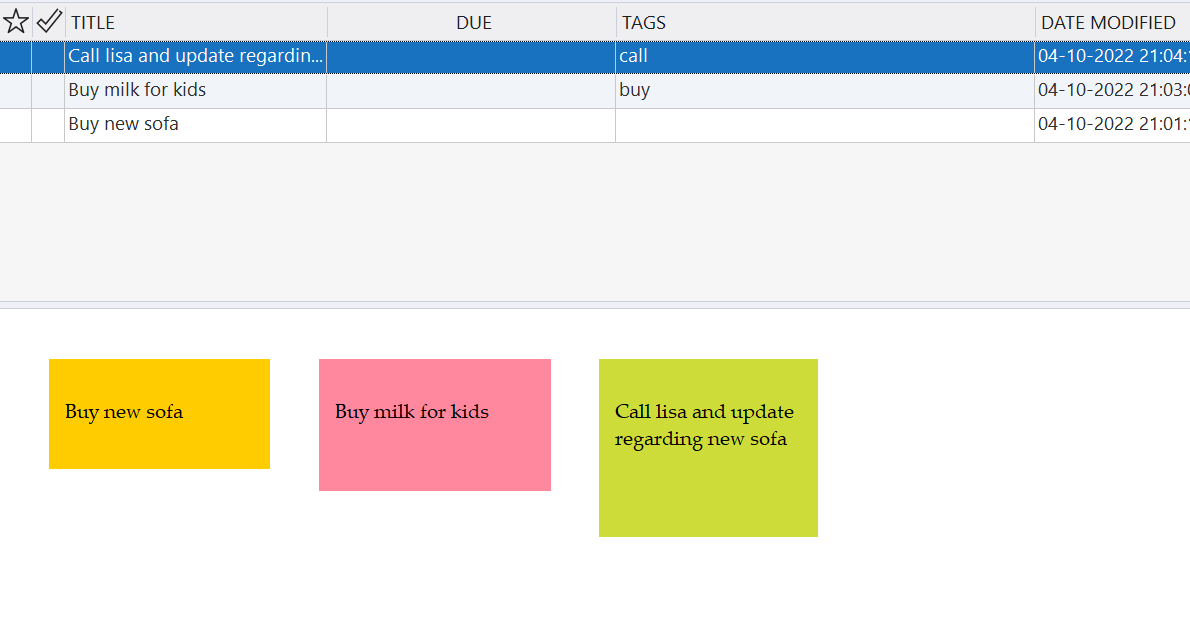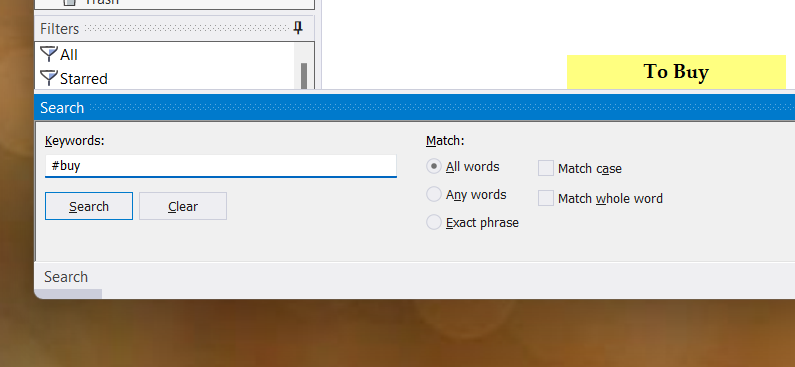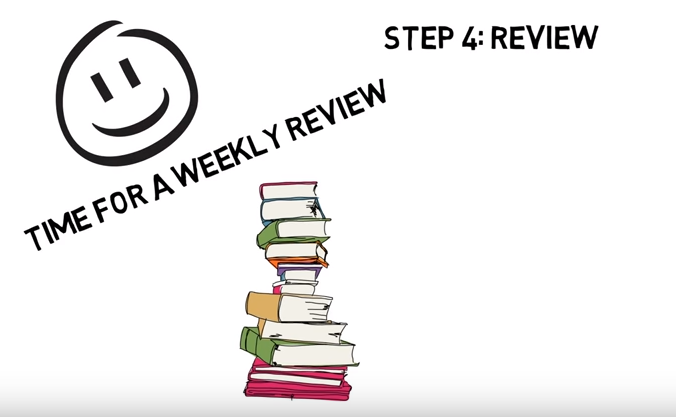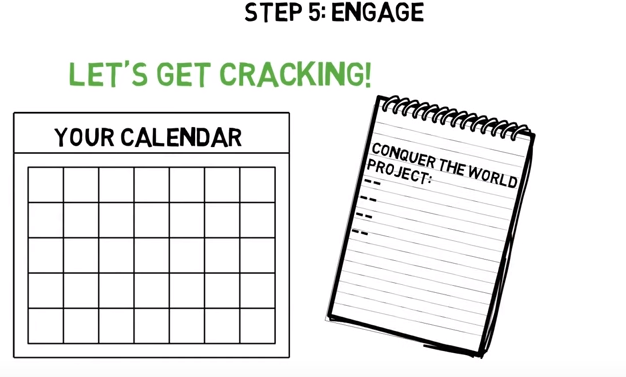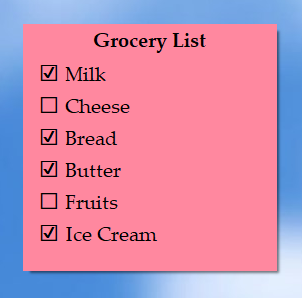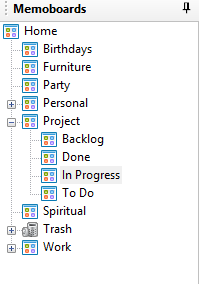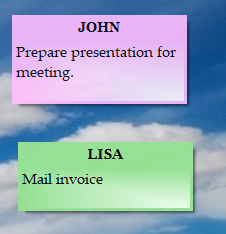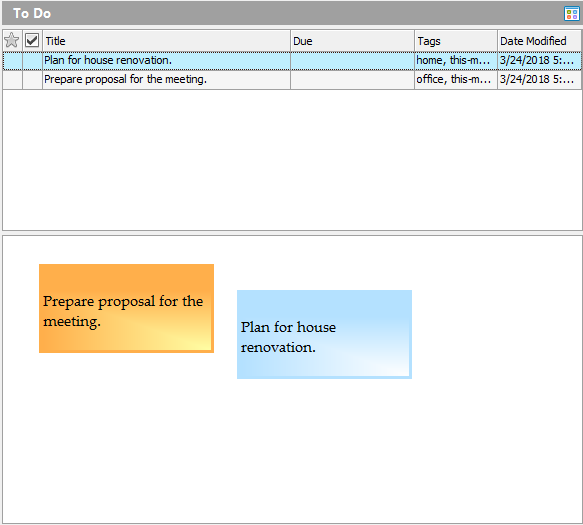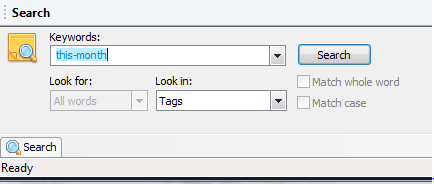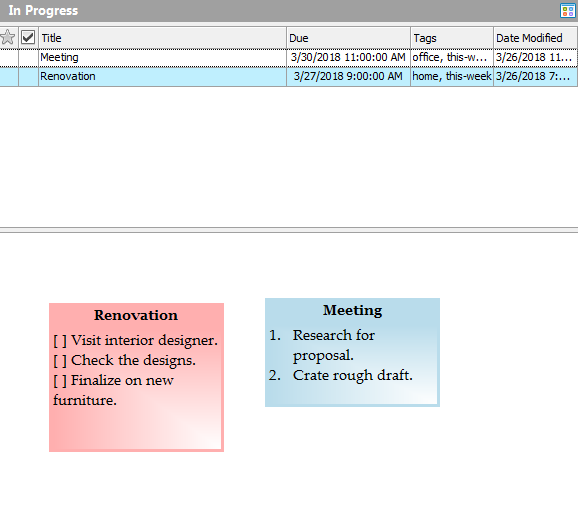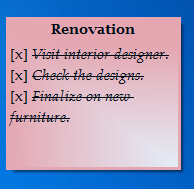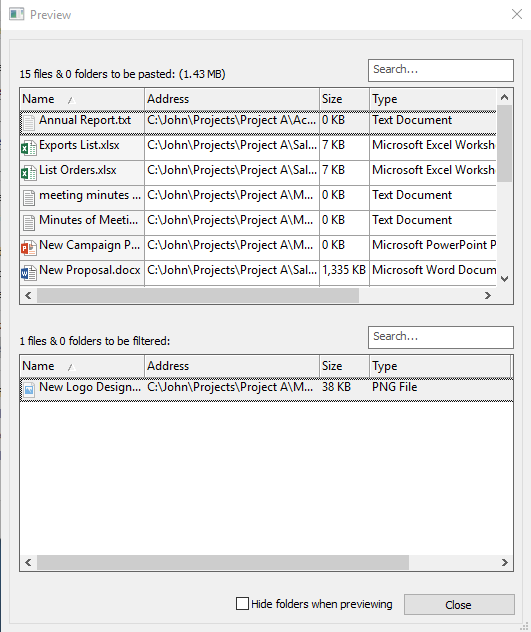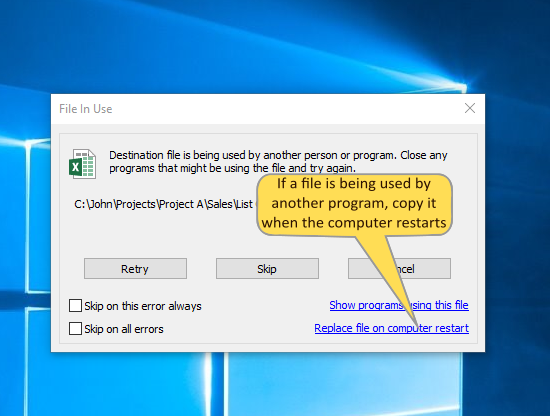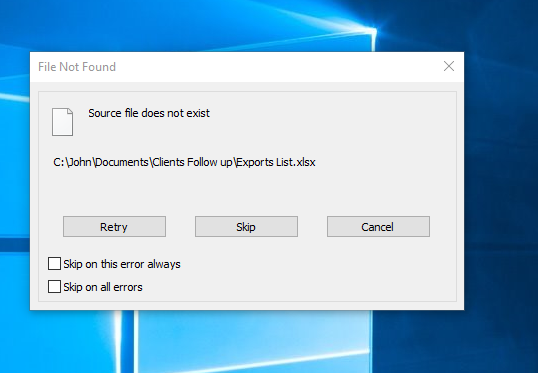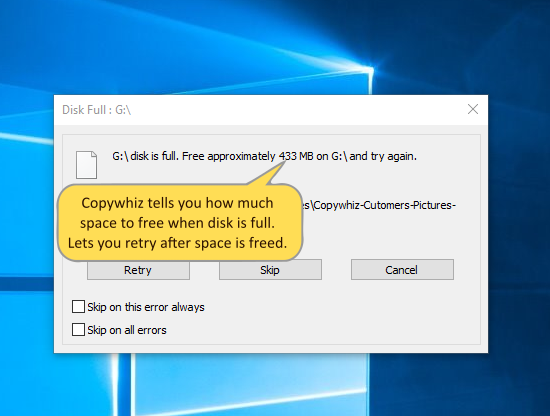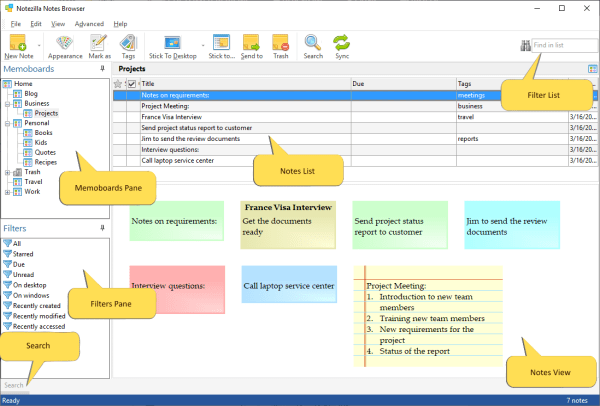Sticky notes are more useful when you can add your pictures to them. Also, adding links to them is very useful when working on important projects or browsing the internet.
We noticed that not many sticky notes software offer this functionality.
But you can still do all this and much more using an alternative software, Notezilla which lets you insert pictures and hyperlinks into your sticky notes.
What is Notezilla?
Notezilla is a professional, elegant & highly rated sticky notes app for Windows & Phones (Android, iOS, iPhone, iPad etc). You can also access your sticky notes from a Mac.
Notezilla helps you organize various tiny bits of information you would need through out your life. It keeps all your notes, tasks & reminders handy where ever you are. With sticky notes, you hardly have to put effort to take notes, set reminders, etc. Quickly jot down & move on with your task at hand.
Here are some features of Notezilla:
- Sticky notes with reminders
- Attach sticky notes to websites, documents, folders & apps
- Organize sticky notes inside folders to keep your Windows desktop clean.
- Pin sticky notes on top of other apps
- Sync sticky notes between Windows, Android, iPhone, iPad
- Add pictures inside sticky notes
- Checklist sticky notes
- Lock sticky notes (password protect)
- Markdown support
- Send notes over local network (LAN) or across the globe
- Tag sticky notes
- Fully transparent sticky notes
- Dark mode

An image showing one of the features of Notezilla.
Check out the other cool features of Notezilla.
Insert Pictures Inside Sticky Notes
Here is a short video beautifully depicting this feature:
Notezilla makes sticky notes more useful by giving the ability to insert pictures/images inside them. You can copy pictures from any website & paste them directly into your sticky notes. This feature is useful when researching & collecting data on a particular topic. To make your Windows desktop pretty, you can have sticky notes with different pictures in them. It’s fun.
Pictures in mobile apps
Notezilla also supports pictures in its apps for Android and iOS. Just download or update the app from Play Store or App Store and sync with the Windows Version.
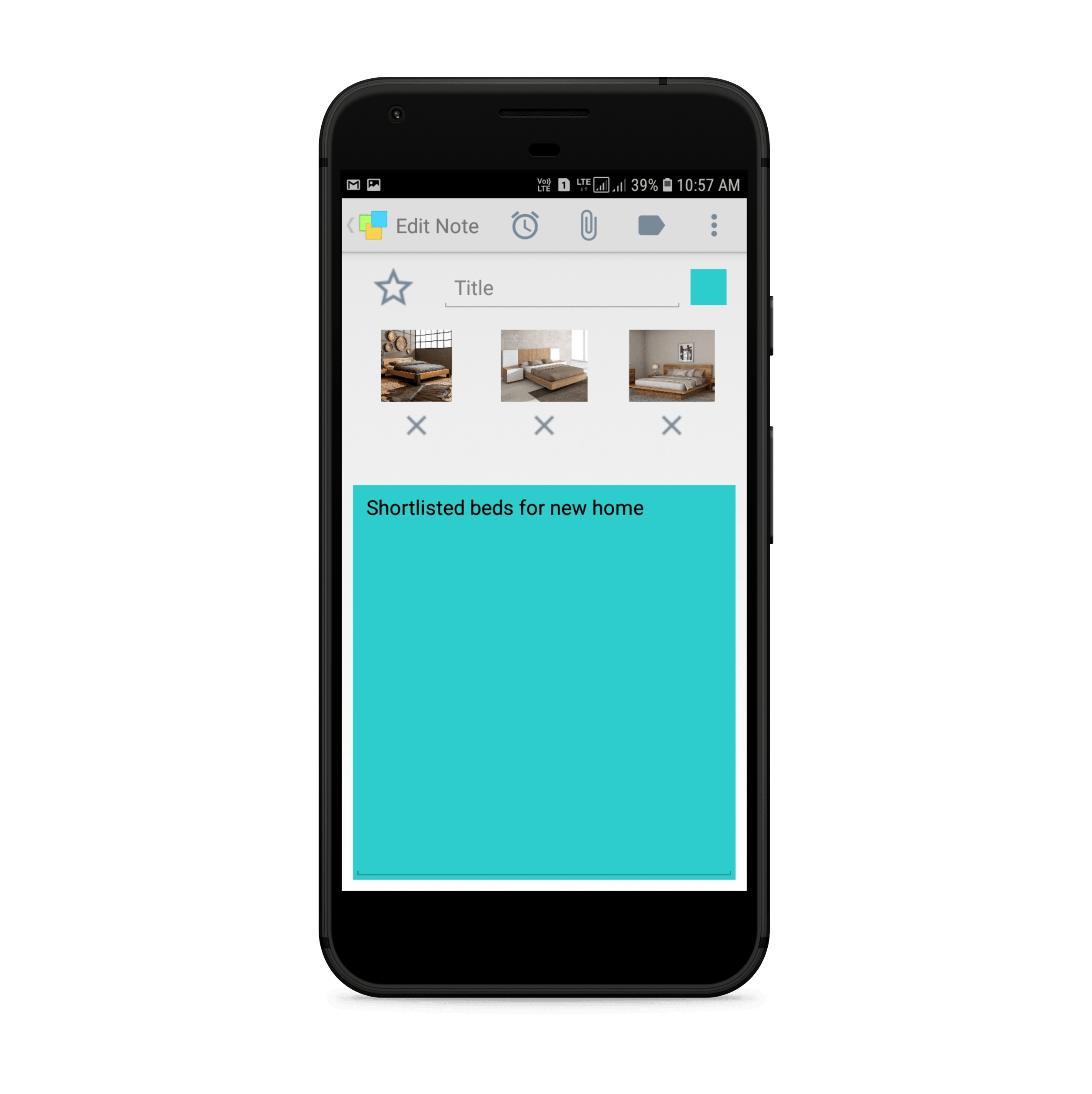
Link files & folders to a sticky note
Notezilla lets you link files & folders to a sticky note. Note that, Notezilla does not create any copies of the files or folders. It only links to existing files & folders. To link files & folders to a sticky note, right-click on the note title or note toolbar and choose the Links menu item from the menu.
Inserting hyperlinks in a sticky note
Here is a short video depicting this feature:
You can insert links to websites and web pages into your Notezilla sticky notes. Just copy the website URL and Paste it in the Notezilla sticky note. A link to the website will be created instantly. On clicking the link inside the note, the website will open in your browser from within the note itself.
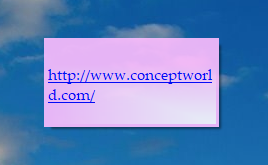
Conclusion
Notezilla thus ensures high work productivity by focusing even on the minutest detail to make your experience easy and fruitful.
It also has free apps for iPhone, iPad & Android to let you access your sticky notes anytime and anywhere! Install it on your phone from App Store or Google Play Store & sync all your sticky notes with the Windows version of Notezilla.
Learn more about Notezilla. Download the free trial from here.
For more tutorial videos, check out this page.
Subscribe to our YouTube channel for interesting videos.
Check out our other cool products.
Have a happy day!
Thanks for reading till the end :)