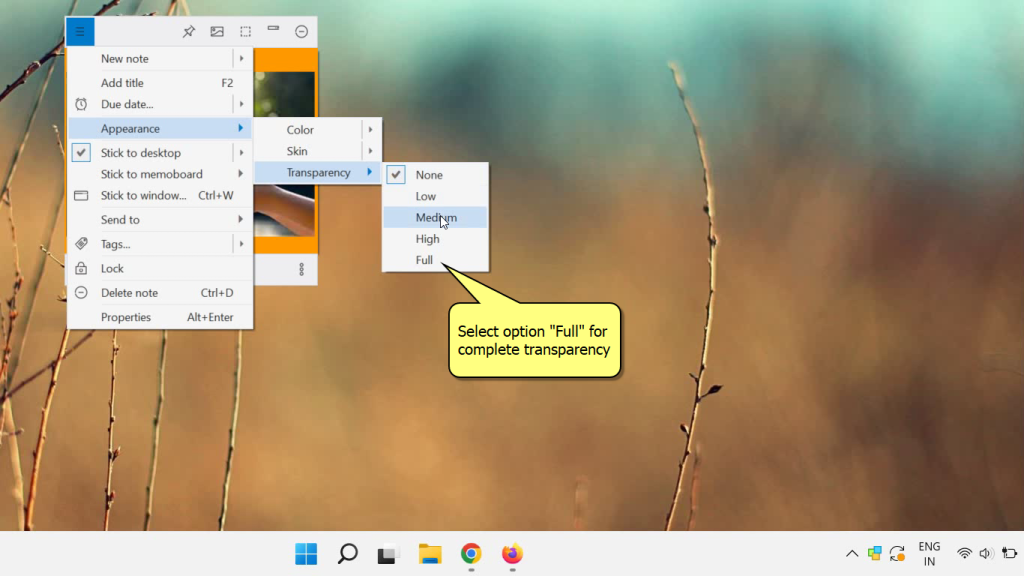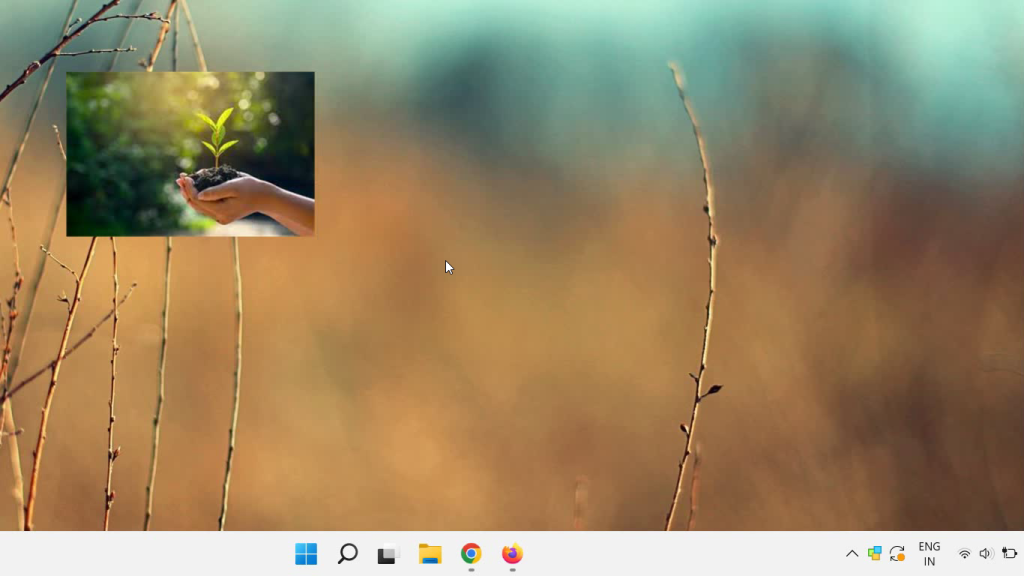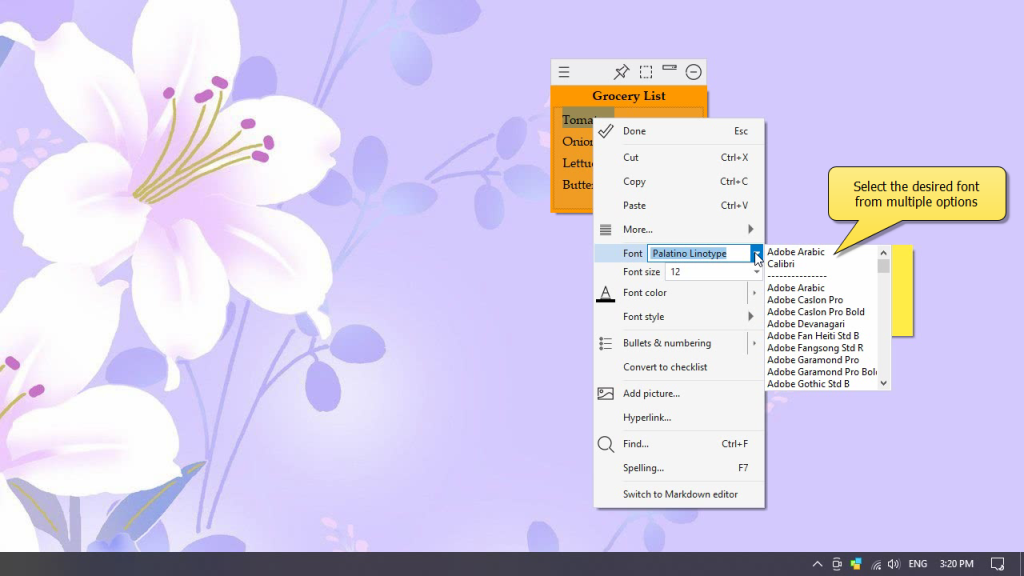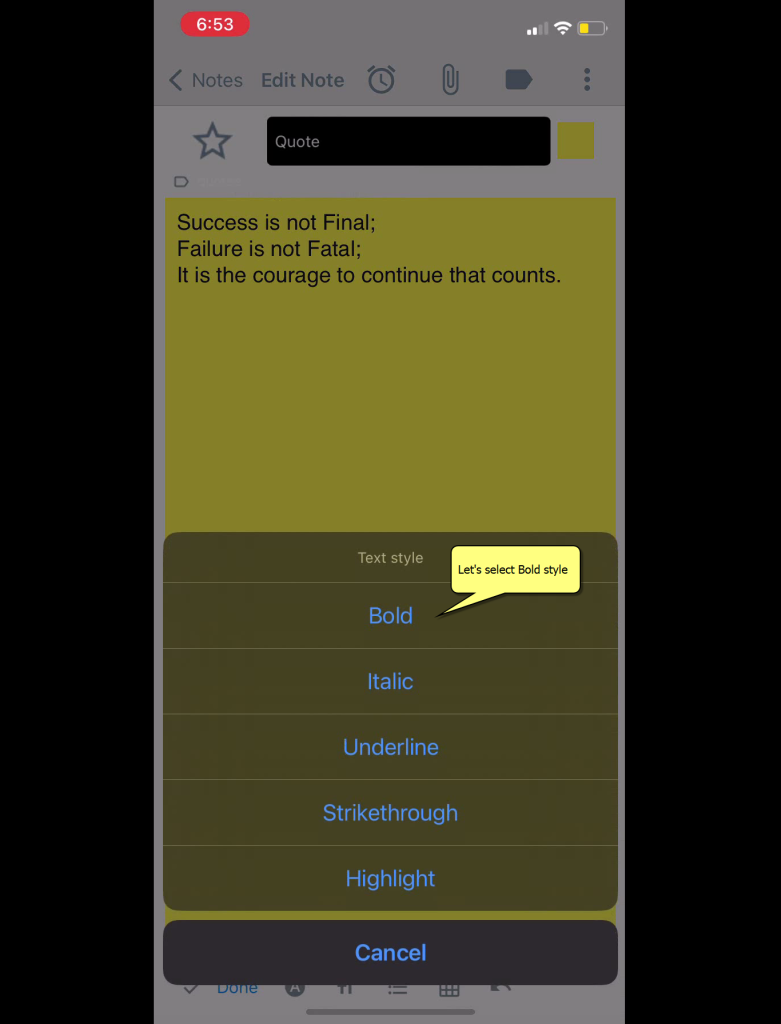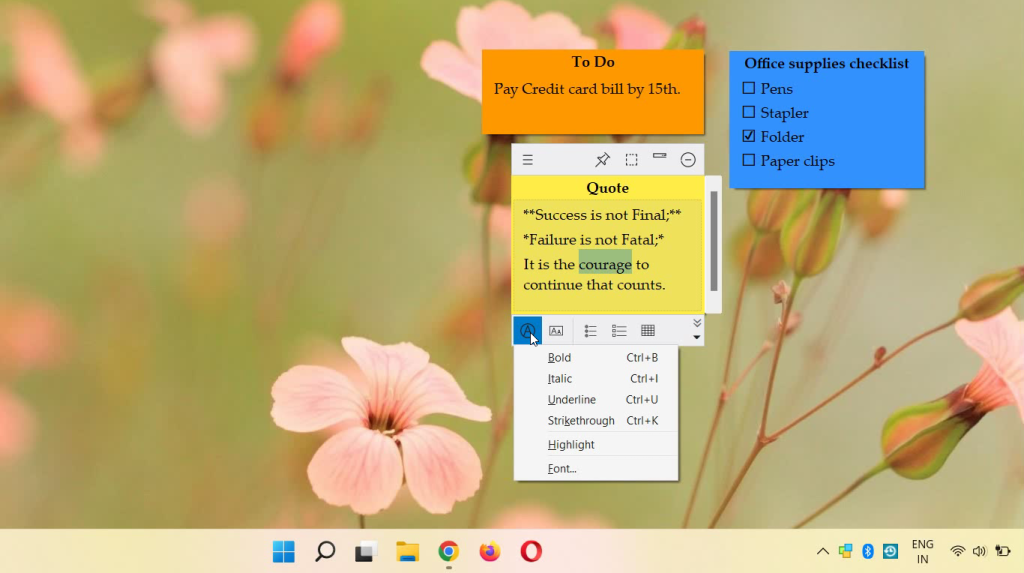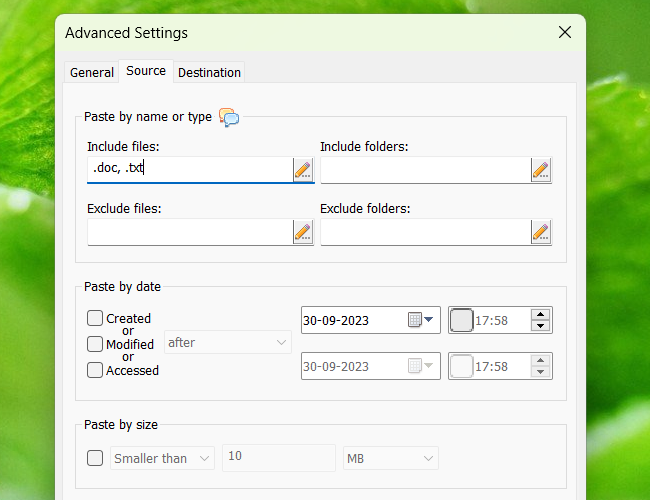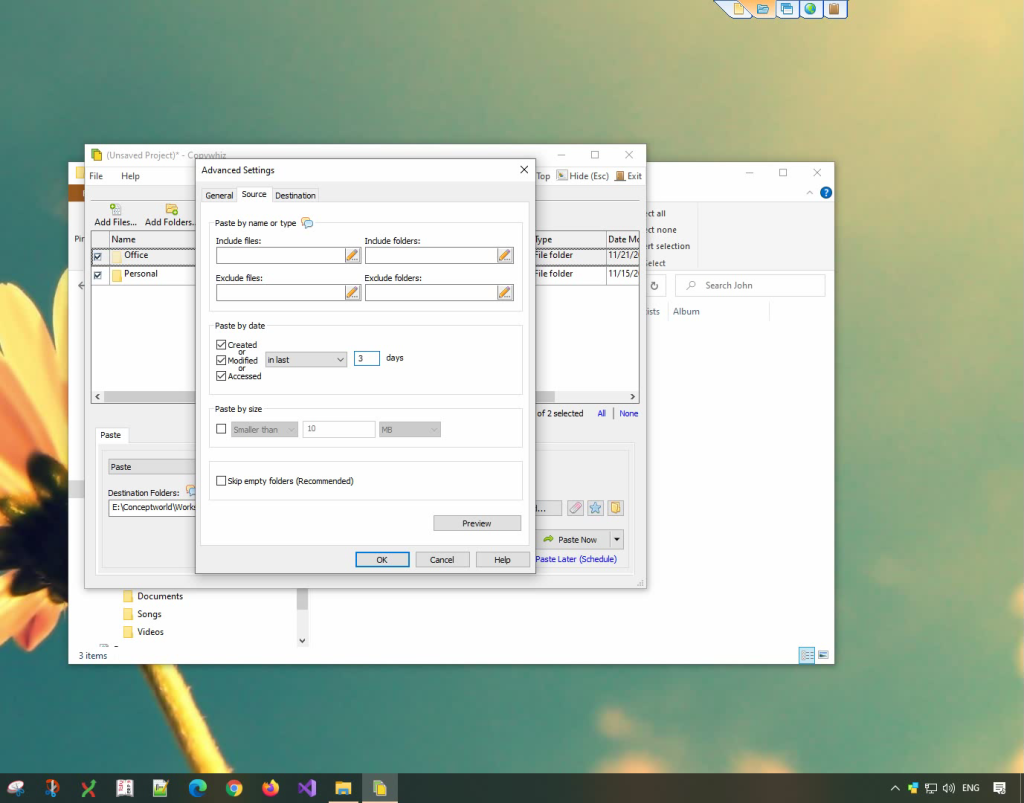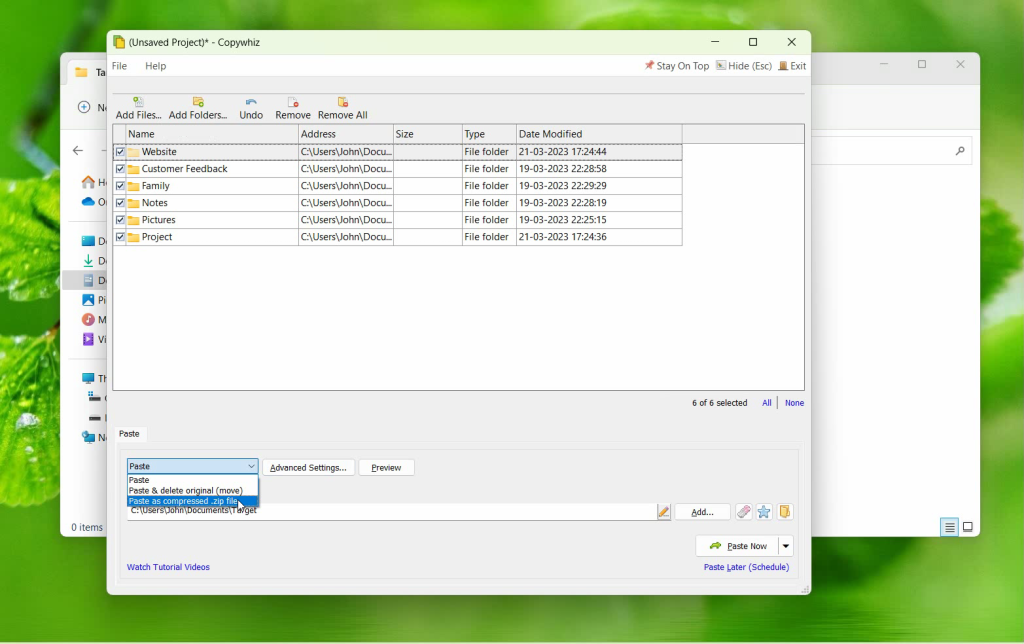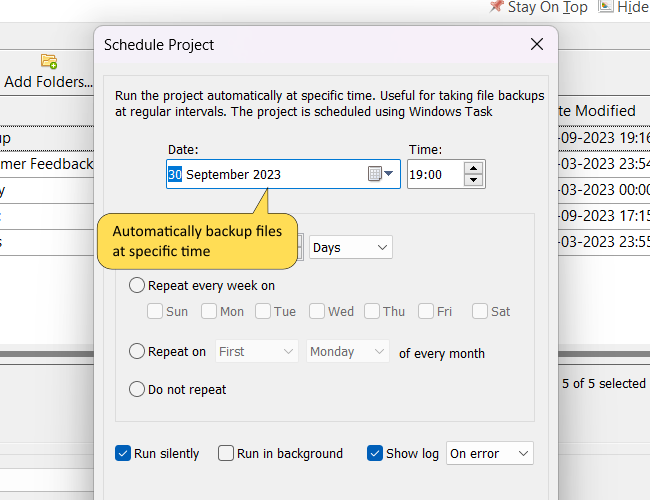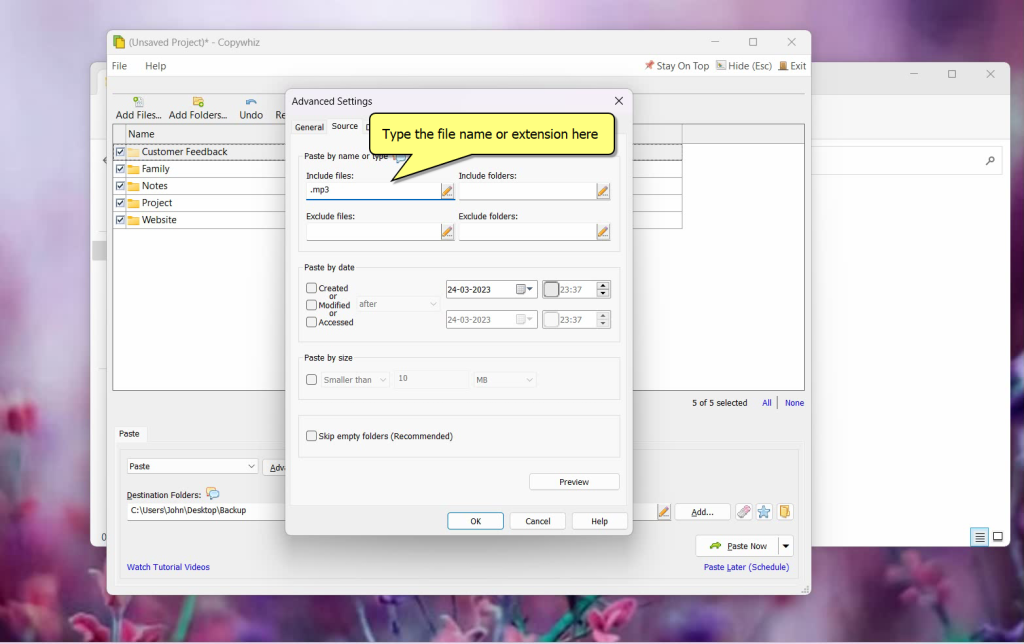Everyone likes a clutter free Windows desktop. We all want our desktop to look orderly and attractive. One of the foremost used feature on Notezilla is to minimize sticky notes (Roll up) in Windows. You can also hide them, unhide them, arrange them, view sticky notes on desktop by tags, color, folders etc.
But this post will show you about rolling up sticky notes so that they take less of desktop real estate.
What is Notezilla?
Notezilla is a professional, elegant & highly rated sticky notes app for Windows & Phones (Android, iOS, iPhone, iPad etc). You can also access your sticky notes from a Mac.
Notezilla helps you organize various tiny bits of information you would need through out your life. It keeps all your notes, tasks & reminders handy where ever you are. With sticky notes, you hardly have to put effort to take notes, set reminders, etc. Quickly jot down & move on with your task at hand.
Here are some features of Notezilla:
- Sticky notes with reminders
- Attach sticky notes to websites, documents, folders & apps
- Organize sticky notes inside folders to keep your Windows desktop clean.
- Pin sticky notes on top of other apps
- Sync sticky notes between Windows, Android, iPhone, iPad
- Add pictures inside sticky notes
- Checklist sticky notes
- Lock sticky notes (password protect)
- Markdown support
- Send notes over local network (LAN) or across the globe
- Tag sticky notes
- Fully transparent sticky notes
- Dark mode
Here is a video showcasing minimize sticky notes (Roll up) feature.
Video Transcription:
- As you can see in the video, we have sticky notes on our desktop.
- Click on the roll icon in the note toolbar, to roll it up.
- Click on the icon again to roll it down.
This way you can roll down a note whenever you need to jot down something and keep it rolled up otherwise. The sticky note will now occupy less desktop space.
Conclusion:
Download it from the Play Store or App Store today and sync all your sticky notes with the Windows version of Notezilla.
Learn more about Notezilla.
Subscribe to our YouTube channel for interesting videos.
Check out our other cool products.
Have a good day!
Thank you :)