Encountering errors pop-ups stating that a file with the same name already exists, is dreaded by all. We can try checking for a duplicate file before the file copy if the number of files is less. But this is not practically possible to do for multiple files or copying files from various folders.
We, therefore, bring you a solution for this. Software that will automatically rename duplicate files for you!
And that software is a file copy & backup software called Copywhiz.
What is Copywhiz?
Copywhiz enhances your file-copy experience by letting you to have more flexibility & control over the file copying and backup process.
Here is how Copywhiz makes file copying a breeze:
- Copy only new or modified files
- Easily pick files by name, extension, folder etc from bunch of folders
- Automatically organize files based on file attributes and metadata
- Copy files to multiple folders/computers
- Copy files from multiple folders and paste them at once
- Sync files between source and destination
- Pick files from multiple folders and compress in single .zip file
- Schedule file backups
- Verify copied files for data integrity
- Retain security attributes of files & folders (ownership/user access)
- Several more hidden nuggets designed to make your file-copy task easier.
Why Copywhiz?
When copying files, you may encounter another file with the same name but different content. Often happens with music & picture files. You may not want to replace the existing file with the new one but keep both the files. Copywhiz lets you automatically rename the existing file before copying the new file so that you can keep both the files.
Here is a short video depicting the steps:
Transcription:
- Select files using Windows Explorer, right-click on them and choose Copywhiz->Copy from the menu.
- Go to the destination folder, select Copywhiz–>Paste from the menu.
- While copying, if files with duplicate names exist, the ‘File Already Exists’ dialog box will appear which will show the details of the duplicate files.
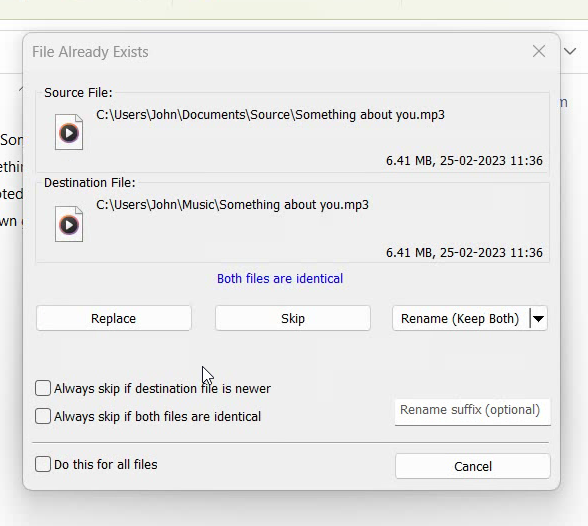
- Click on the Advanced button placed in the bottom-left of the ‘File Already Exists’ dialog box. Tick the option to rename the destination file with a suffix instead of overwriting it. You can apply the suffix to all duplicate files by enabling the option Do this for all files. And finally click on Rename button. Once the files are copied, you will see duplicate files renamed successfully.
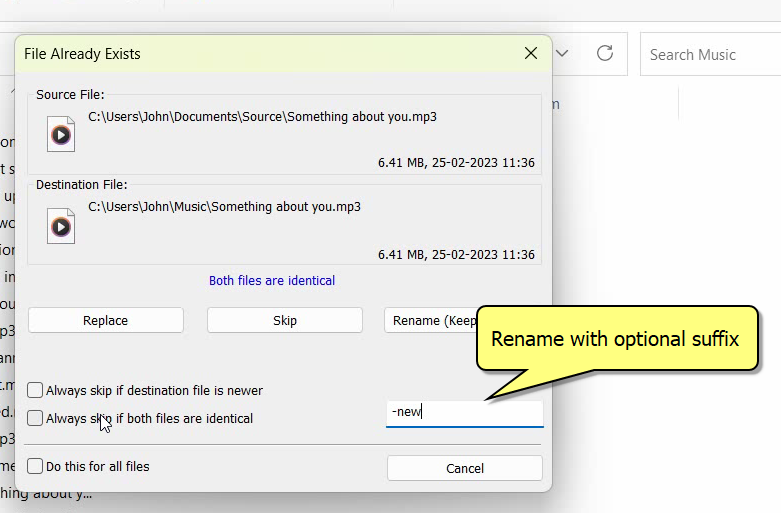
That’s it in this video.
The biggest advantage of using Copywhiz is that you can take automatic backups of your files and folders! Read more about it here:
Learn more about Copywhiz.
Download the free trial from here.
For more tutorial videos, click here .
Subscribe to our YouTube channel for regular updates and interesting videos!
Check out our other cool products.
Have a good day.
Thanks for visiting our blog :)