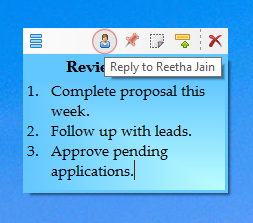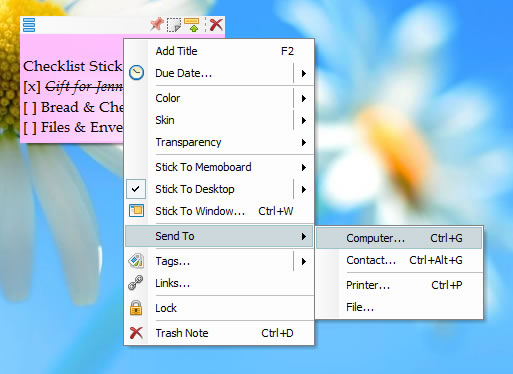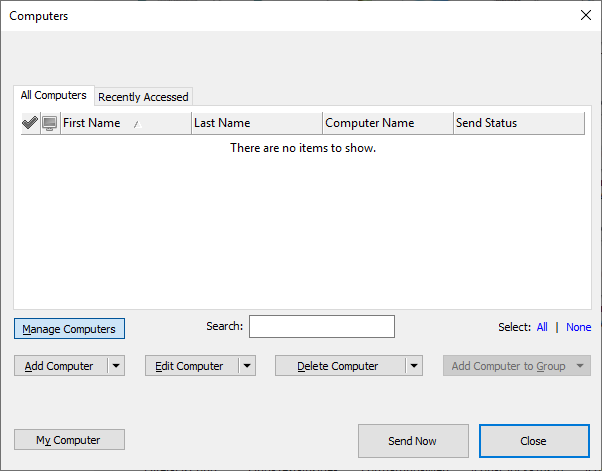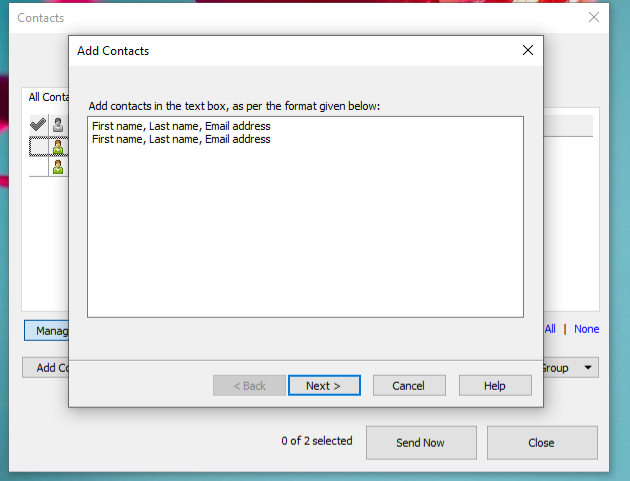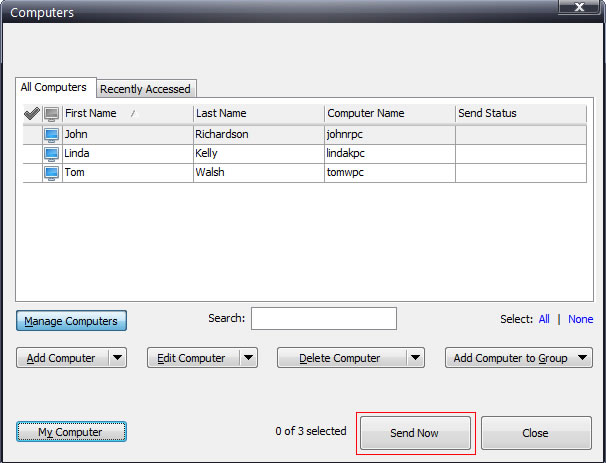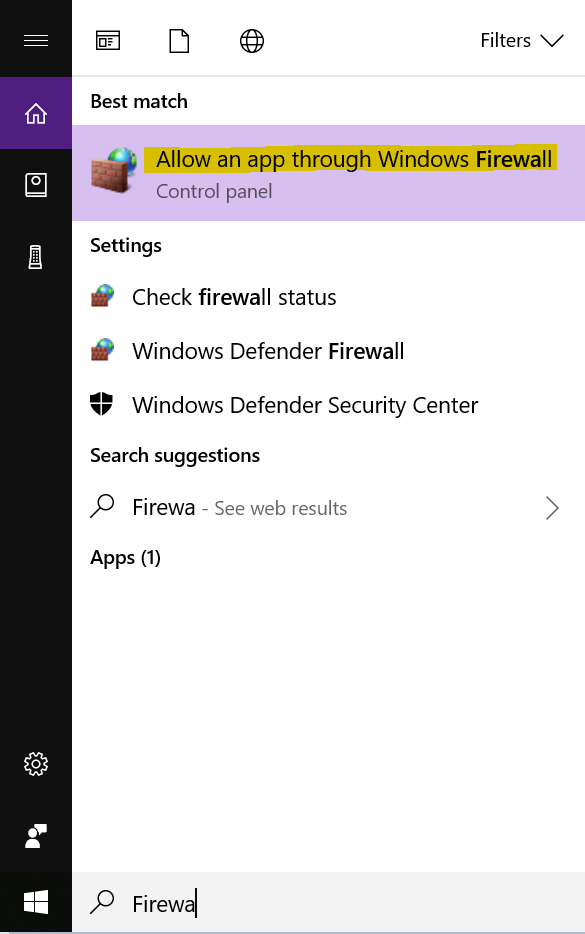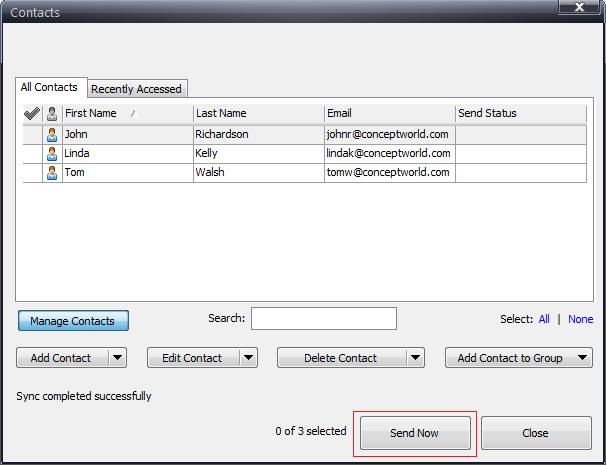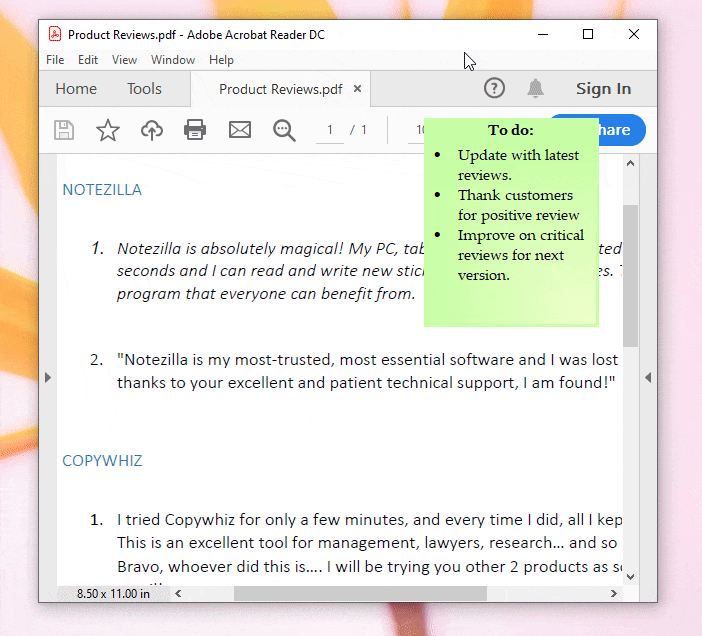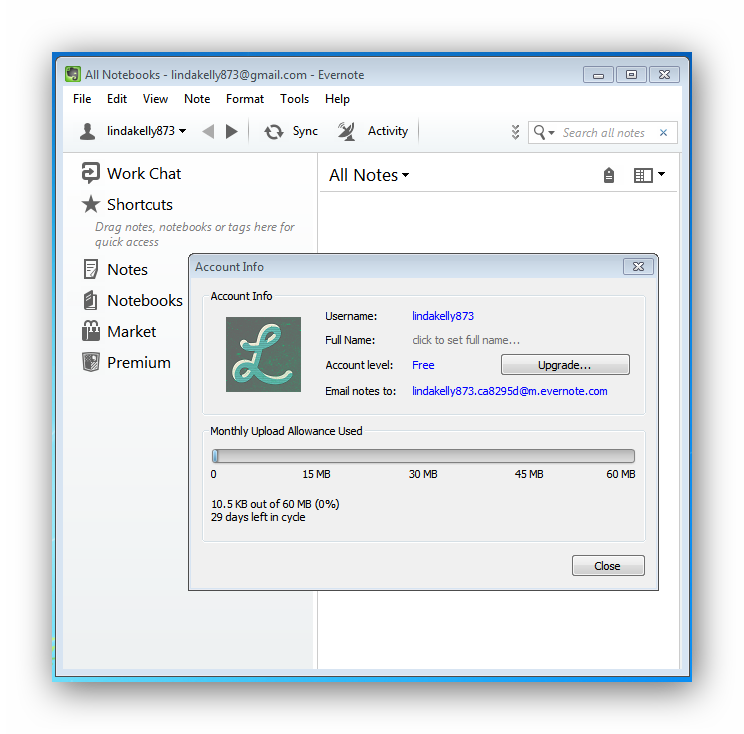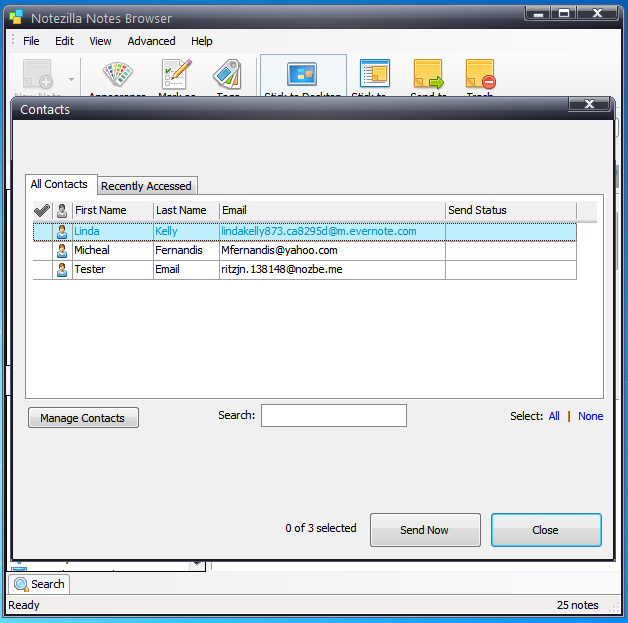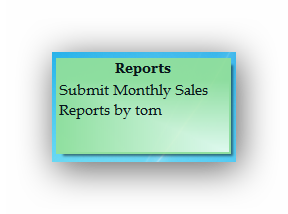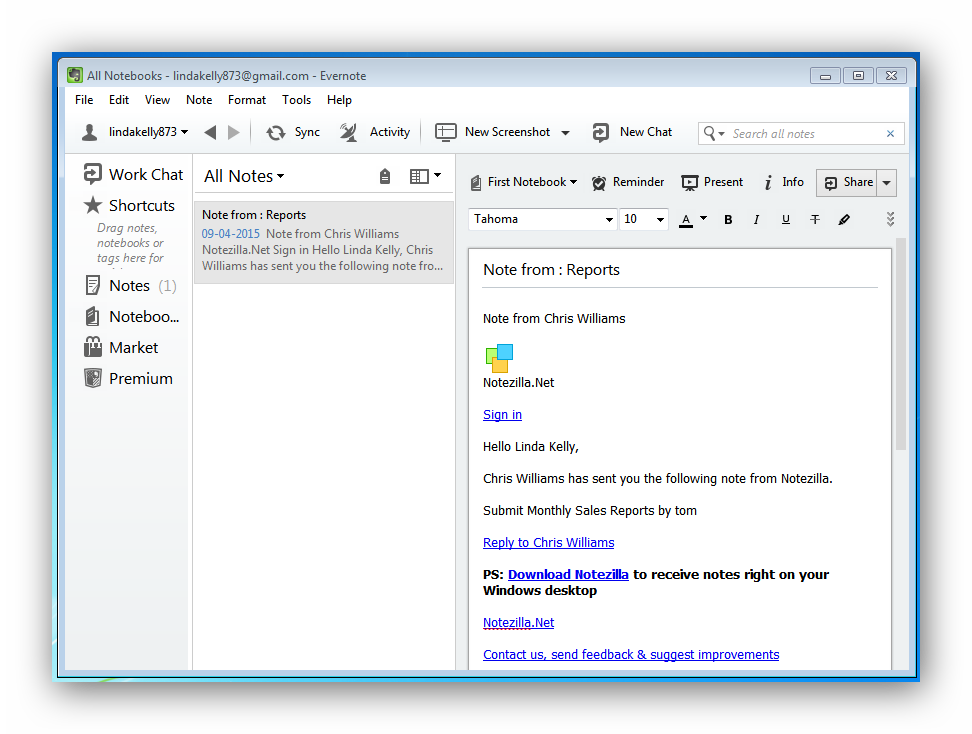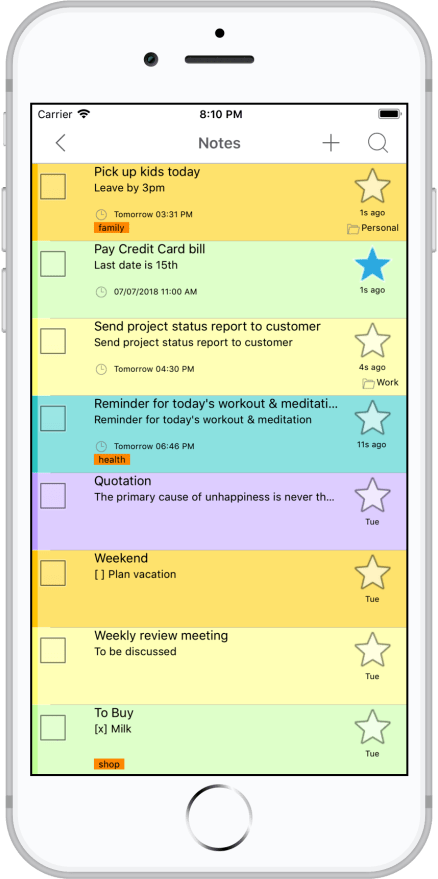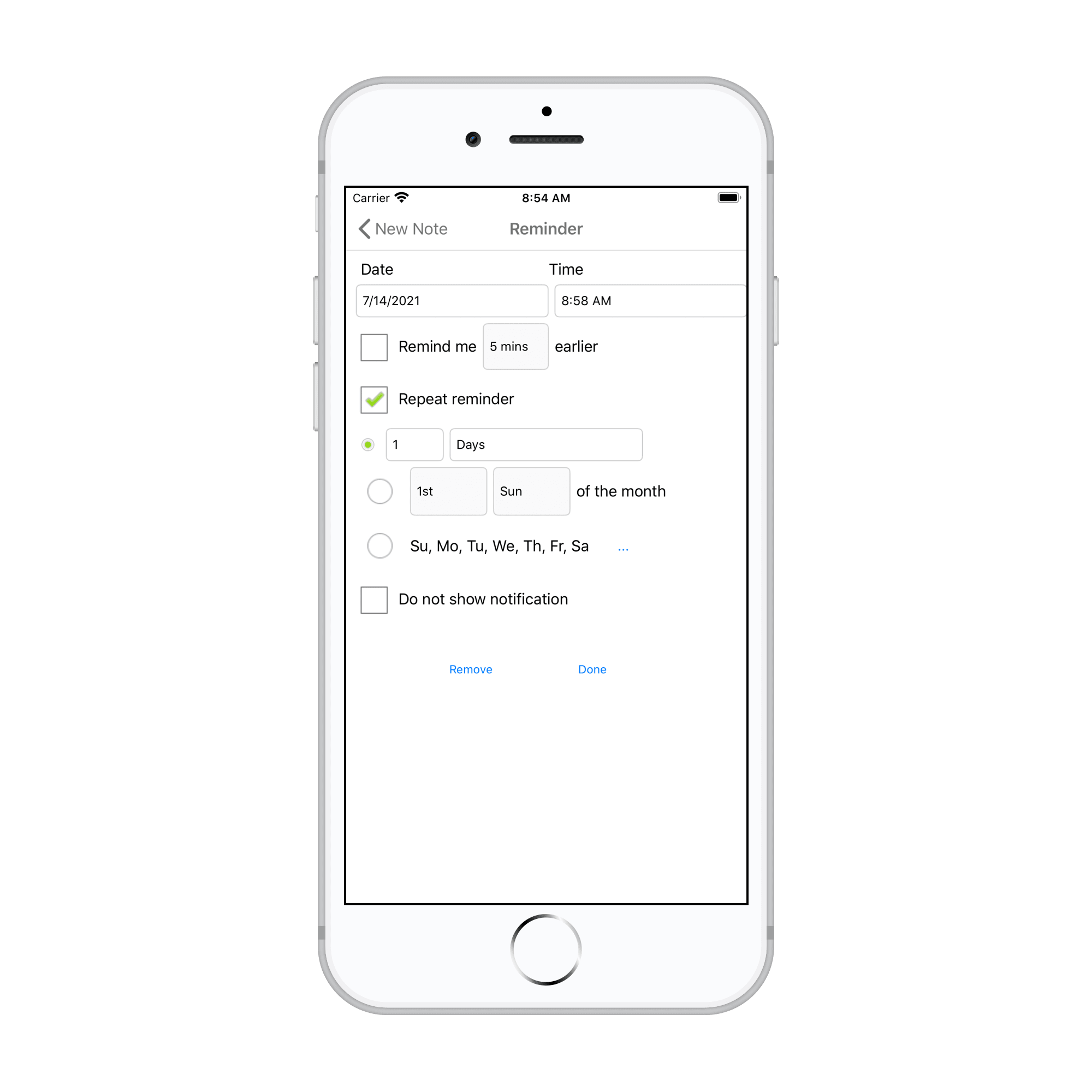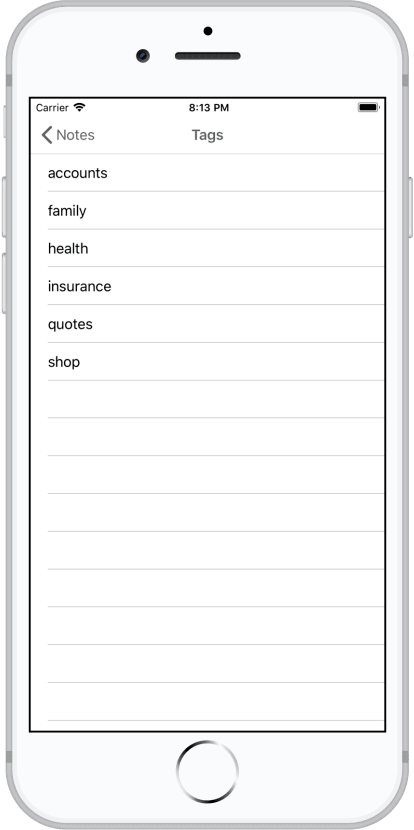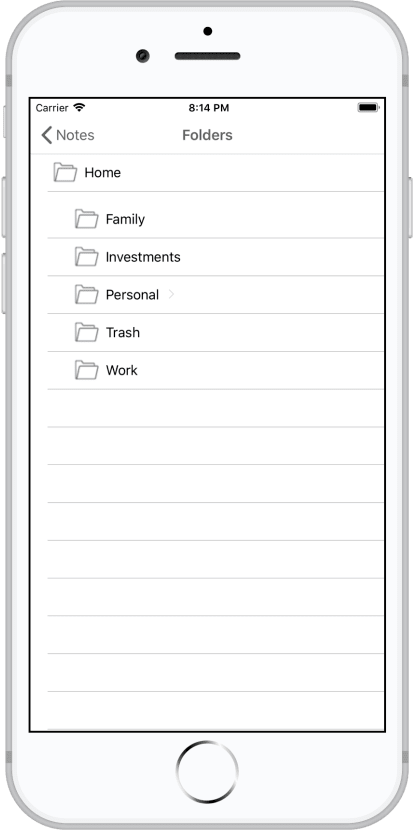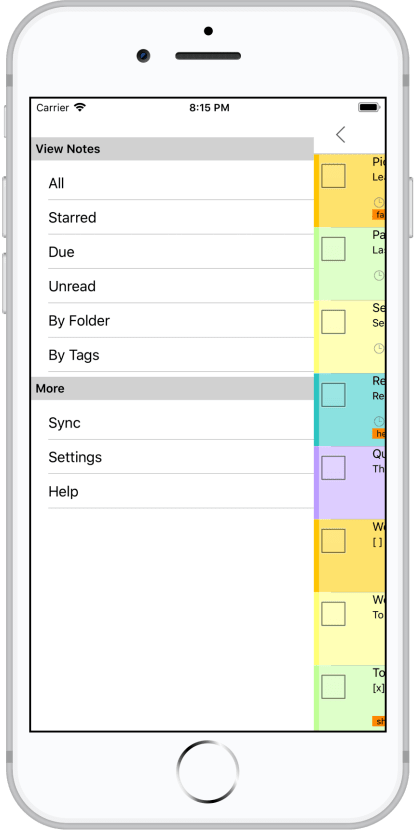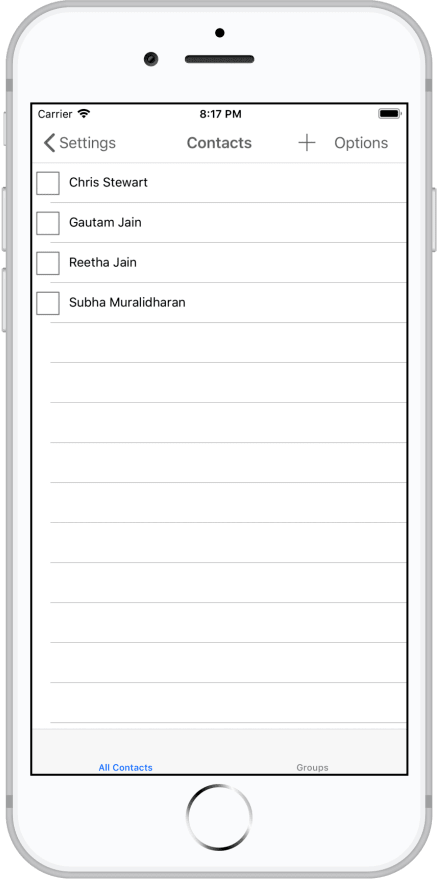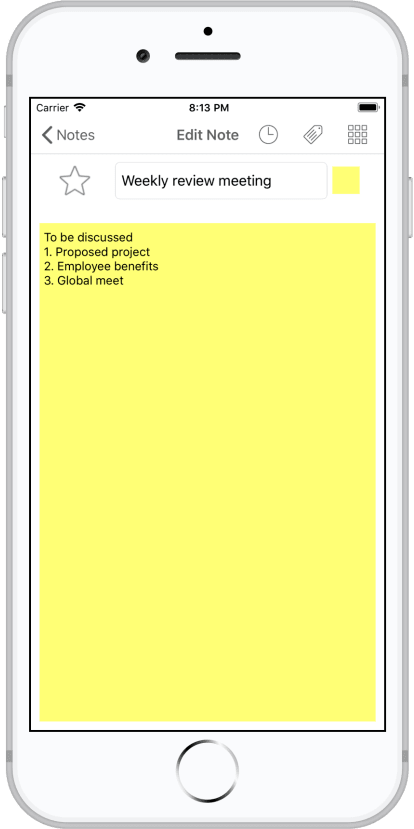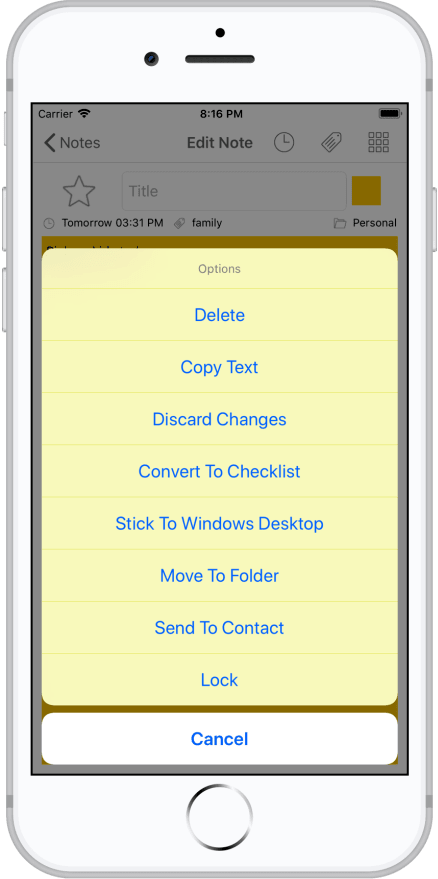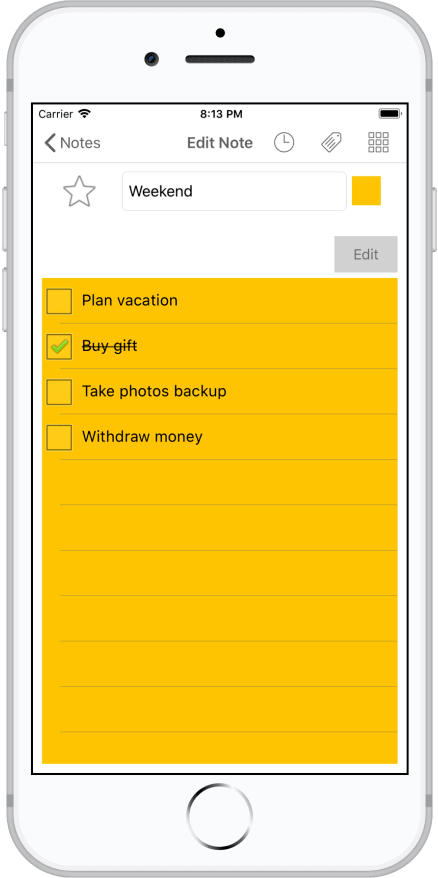Whoever you are, be it a small business, a mid-size firm, or a large business organization, you have to use Excel Spreadsheets. For tracking trends, project reports, work schedules, customer data, and other financial and marketing aspects.
For this reason, MS Excel hasn’t lost it’s importance in today’s technologically advanced world.
While we create multiple spreadsheets in Excel every day, we also have certain notes to make regarding the information or decisions relating to it. The quickest and most sought after place for these notes are sticky notes. You can quickly create a sticky note on your desktop and jot down things related to the doc.
But then, how many sticky notes will you create? And how will you find and access the required sticky note for a particular document among the hundreds of notes?
The answer to this is Notezilla sticky notes app. Why? Because of the feature to attach a sticky note to a particular document, website, folder, or program. Just create a note and attach it to the excel sheet. The note will automatically appear when you open the sheet and disappear when you are not using that sheet.
Sounds cool, right? Well, it is. Notezilla does this using the title of the Window. It associates a sticky note to the title of a particular window, and therefore this feature can work smoothly.
Moreover, you also have a wildcard (*) to support a sticky note to multiple excel spreadsheet documents of a single folder.
What is Notezilla?
Notezilla is a professional, elegant & highly rated sticky notes app for Windows & Phones (Android, iOS, iPhone, iPad etc). You can also access your sticky notes from a Mac.
Notezilla helps you organize various tiny bits of information you would need through out your life. It keeps all your notes, tasks & reminders handy where ever you are. With sticky notes, you hardly have to put effort to take notes, set reminders, etc. Quickly jot down & move on with your task at hand.
Here are some features of Notezilla:
- Sticky notes with reminders
- Attach sticky notes to websites, documents, folders & apps
- Organize sticky notes inside folders to keep your Windows desktop clean.
- Pin sticky notes on top of other apps
- Sync sticky notes between Windows, Android, iPhone, iPad
- Add pictures inside sticky notes
- Checklist sticky notes
- Lock sticky notes (password protect)
- Markdown support
- Send notes over local network (LAN) or across the globe
- Tag sticky notes
- Fully transparent sticky notes
- Dark mode

A visual depicting how this works!
Attaching a sticky note
Watch this short video on how to attach notes to Microsoft Excel Sheets:
To stick a note to any excel spreadsheet document, right-click on the note title and choose the “Stick To Window” option from the menu, as shown in the below picture. Alternatively, press Ctrl+W from within the sticky note.
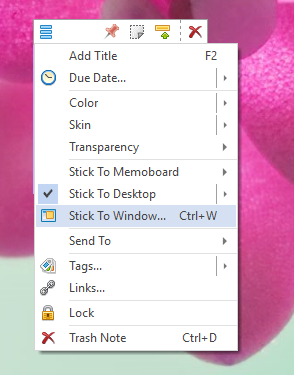
A list of all the currently opened windows will display, which includes Websites, Programs, documents. Select the excel spreadsheet document to which you wish to attach the sticky note. The note will stick to the particular excel spreadsheet document.
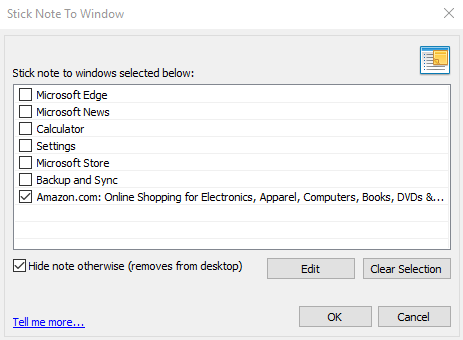
Note: To directly stick a note to the underlying excel spreadsheet, Press Ctrl+Shift+W keys from the note.
This is how it will appear on the excel spreadsheet document:
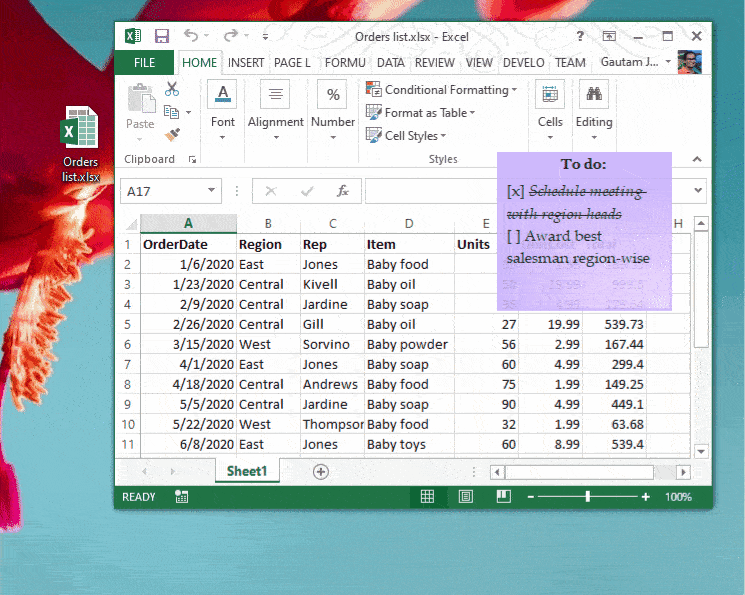
Matching only a part of the window title (Wildcards)
As mentioned earlier, Notezilla uses the title of the window to show or hide a particular sticky note. Sometimes, you may want to stick a note to documents of a similar kind. In such cases, you would need to use the ‘wildcard’ method.
To match only a part of the window title, double click on any window title that is listed and prefix or suffix the title with the * wildcard. As per this, the sticky note will appear on all the documents of a particular folder.
So how about giving it a try today. It perfectly boosts your productivity by saving your time and efforts!
The best part of Notezilla is that it can sync notes between your mobile and PC or laptop! Therefore, you have the exact notes at both places! Try the sync feature today! You will surely love it.
Learn more about Notezilla.
Subscribe to our YouTube channel for interesting videos.
Check out our other cool products.
Have a good day!
Thanks :)