This article will show you how to copy files or create a backup automatically into a new folder each time based on your current date/time.
Why a new folder each time?
Whether it is your critical work documents or collection of your personal photos, it is always a good idea to take multiple backups, so that the data is never lost. Data loss can happen in many ways; the most common causes are physical failure of your PC, accidental error, theft, or disasters like fire, flood. Computer viruses often delete or corrupt your data. Also, multiple versions of file backups are important because users can continually update files and might need to restore a file from different points in time.
Let us find out how to do this with Windows Xcopy tool, and an alternative software, Copywhiz.
What is Copywhiz?
Copywhiz enhances your file-copy experience by letting you to have more flexibility & control over the file copying and backup process.
Here is how Copywhiz makes file copying a breeze:
- Copy only new or modified files
- Easily pick files by name, extension, folder etc from bunch of folders
- Automatically organize files based on file attributes and metadata
- Copy files to multiple folders/computers
- Copy files from multiple folders and paste them at once
- Sync files between source and destination
- Pick files from multiple folders and compress in single .zip file
- Schedule file backups
- Verify copied files for data integrity
- Retain security attributes of files & folders (ownership/user access)
- Several more hidden nuggets designed to make your file-copy task easier.
Steps to copy files in a new folder each time
Using Xcopy
The Xcopy command Xcopy Source [Destination] /I copies all specified files into the new directory. This command-line option allows you to keep multiple versions of file backups.
For Ex: To copy all the files from “documents” to the folder “New folder” we need to run the below command:
Xcopy D:\data\documents E:\Newfolder\documents /I
This command creates the folder E:\Newfolder\documents if it already does not exist.
However, using Xcopy commands is not very straightforward. System administrators may be able to use it. But Xcopy is confusing for ordinary users.
Let us look at an easier and straightforward way to do this.
Using Copywhiz
Watch a short video on this feature:
Video Transcription
1. Select the files from the Source folder and right-click on it and choose Copywhiz–>Copy as shown below:
2. Right-click inside the destination folder where you wish to copy the files and select Copywhiz–>Paste Advanced:
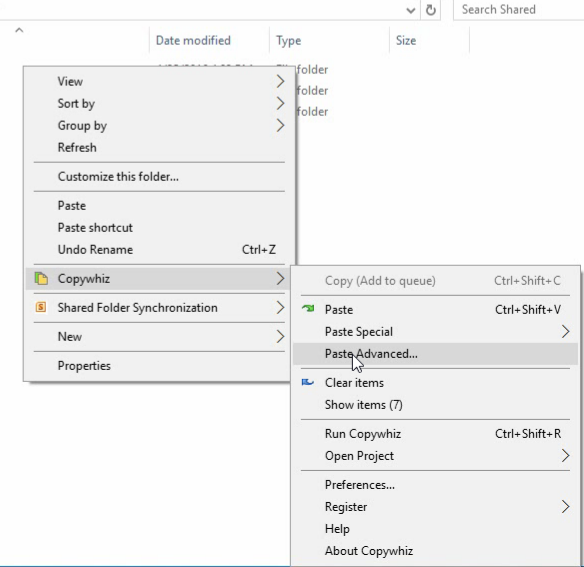
3. Copywhiz window will open with the destination folder already selected. You can suffix the destination folder with %date% or %datetime% to add the current date to the folder name.
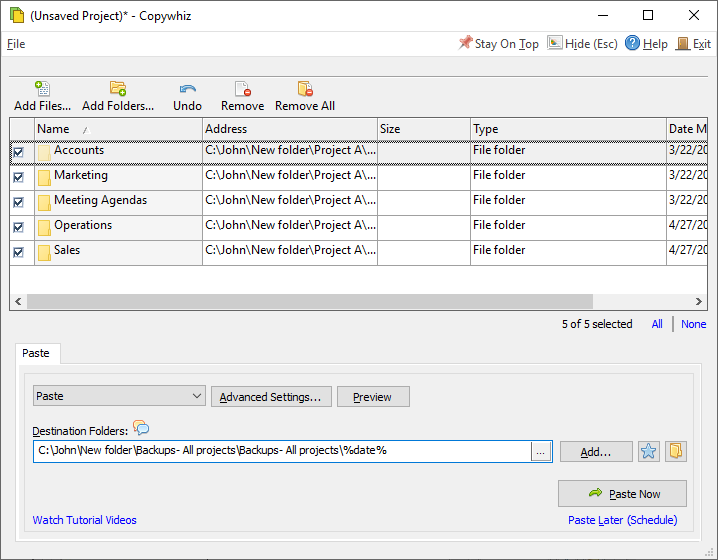
4. Once the variables are added, click on ‘Paste Now’, and it will automatically create a new folder based on the current date.
5. You can save the selected files as a Copywhiz project and schedule a backup of the same set of files by clicking on the ‘Paste later (Schedule)’ button. Once clicked, the following Window will appear that will let you set your preferred backup frequency. After setting your preferred frequency, click on ‘Schedule Now’ so that Copywhiz automatically runs the projects at a specified time for taking backups.

Copywhiz is an alternative that lets you create a new destination folder (date-wise) for every file backup. This way, you can ensure that multiple versions of your backups are maintained.
It uses Windows Task Scheduler to schedule your backups. Configure Copywhiz to copy files at a particular time.
Using Copywhiz’s scheduling capability, you can back up your files every week, every day, or even every hour. It can be used as a complete file backup solution.
For more tutorial videos, check out our page.
Follow our YouTube channel for more such interesting videos.
Learn more about Copywhiz. Download the free trial from here.
Have a good day.
Thanks for staying till the end :)
