People who generally have the habit of taking multiple backups need to follow the lengthy process of copy, paste, copy, paste, and so on. This is not only tiring and boring but also very time-consuming. They would, therefore, want to copy the files and paste them all at once in all the destinations.
Let us find out how this is possible with the Windows Xcopy tool, and an alternative software, Copywhiz.
What is Copywhiz?
Copywhiz enhances your file-copy experience by letting you to have more flexibility & control over the file copying and backup process.
Here is how Copywhiz makes file copying a breeze:
- Copy only new or modified files
- Easily pick files by name, extension, folder etc from bunch of folders
- Automatically organize files based on file attributes and metadata
- Copy files to multiple folders/computers
- Copy files from multiple folders and paste them at once
- Sync files between source and destination
- Pick files from multiple folders and compress in single .zip file
- Schedule file backups
- Verify copied files for data integrity
- Retain security attributes of files & folders (ownership/user access)
- Several more hidden nuggets designed to make your file-copy task easier.
Steps to copy files to multiple destinations
Using Xcopy
The Xcopy command Xcopy Source [Destination] /s copies files including all the sub-folders. We will use the For loop to copy files to multiple destinations using this command.
For Ex: To copy the file “project.docx” into the folders “personal” and “office” we need to run the below command:
Xcopy /s
For %%a in (
“D:\backup\project.pdf”) do (
xcopy /s “%%~a” “d:\temp\personal”,”%%~a” “d:\temp\office”)
However, using Xcopy commands are confusing, especially for ordinary users.
Let me now show you an easier and straightforward way.
Using Copywhiz
Watch a short video that tells you how to do this:
For more tutorial videos, check out this page.
Video Transcription
1. Select the files you wish to copy from it’s Source folder and right-click on it and choose Copywhiz–>Copy as shown below:
2. Go to the destination folder, right-click in it and select Copywhiz–>Paste Advanced. The advanced settings dialogue box will now open.
3. Type the name of the folders in which you want the files to be copied and click on Paste Now.
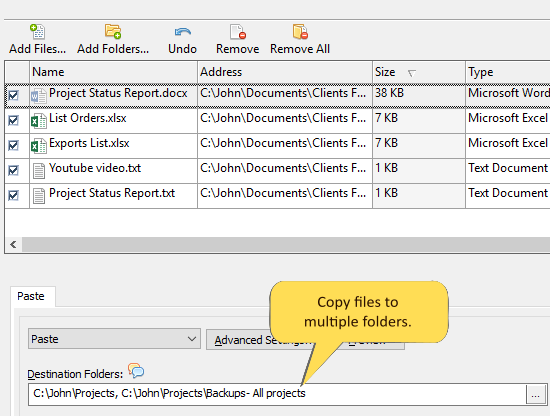
4. The files will instantly copy to all your mentioned folders.
Not just that, Copywhiz even lets you copy files to multiple computers. This is especially useful when you want to share the same files to multiple systems.
You can even use date variables such as %year%, %month%, %day%, %hour% & %minute% as a part of the folder address to create new destination folders each time. That means you can create new folders instantly while copying and do not have to go to different destinations and create folders each time before copying.
This is wow!
The most significant advantage of using Copywhiz is that you can take automatic backups of your files and folders! Read more about it here:
Subscribe to our YouTube channel for regular updates and interesting videos!
Learn more about Copywhiz.
Download the free trial from here.
Check out our other cool products.
Have a good day.
Thanks for taking the time to read :)

