Hello Friends!
This video will guide you how to quickly jump to the required folder from within Windows File Open/Save dialog window using RecentX.
What is RecentX?
RecentX is a smart launcher for Windows designed to make your computing life joyful. Here are some of the many cool things you can do with RecentX:
- Effortlessly access any file, folder or program on Windows in less than 5 seconds!
- Assign tags to frequently used files/folders. Makes things even more faster.
- Integrates with Windows File open/save window so that you don’t have to to navigate any folder when opening or saving a document.
- It has a clipboard manager too that remembers all the text & pictures copied to a clipboard so that you can pick & paste them again.
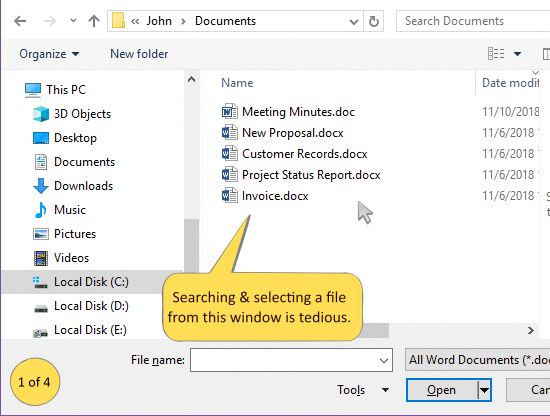
An image showing one of the features of RecentX
Check out the various features of RecentX.
RecentX has a fantastic feature wherein you don’t have to navigate any folder when opening or saving a document in Windows file Open/Save dialogue box.
Sounds cool right?
Here’s how you can do this.
Transcription
- Open any file opening application, say, Notepad.
- Open the File Open/Save window. Normally, you would have to search through a lot of folders and sub-folders. But not anymore since you now have RecentX.
- Open RecentX and select the file from the list that you want to open.
- The file will be automatically selected in the File Open/Save window too.
- Click on “Open” and your file will be automatically opened.
- Not just for opening but RecentX can be used to save files quickly in the required folder too.
- All you need to do is open the Save As window and use RecentX to select the destination folder and it will again be selected automatically.
- Click on “Save” and you will be directed to the folder.
- Name your document and finally “Save” it conveniently.
This is in the above video.
For more tutorial videos, check out this page.
Check out our YouTube channel.
Have a good day.
Thanks for reading till the end :)