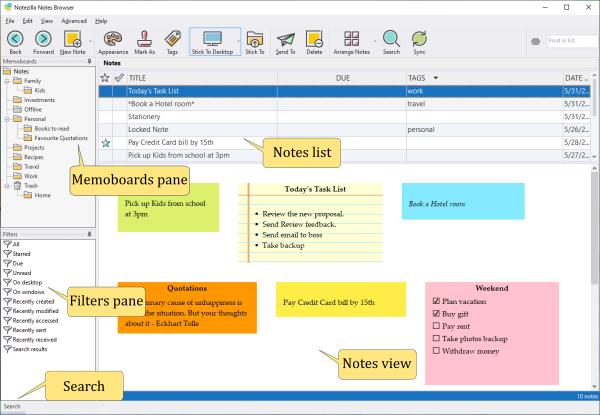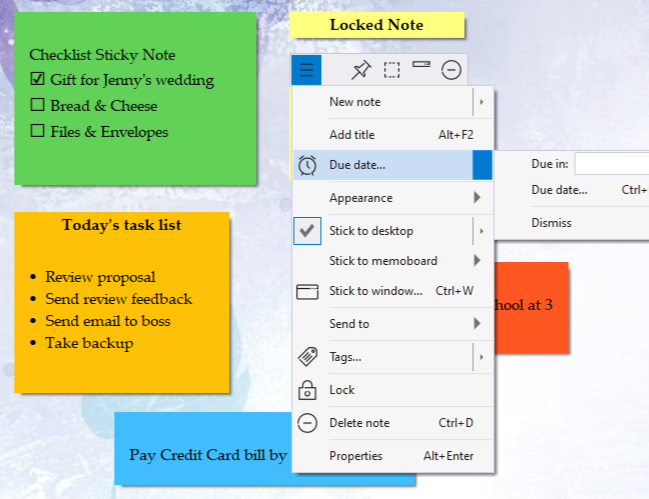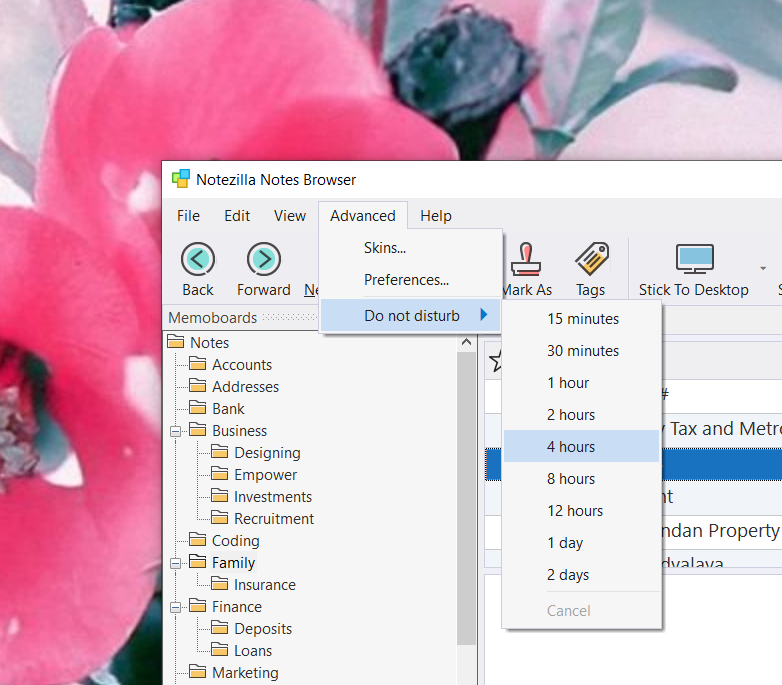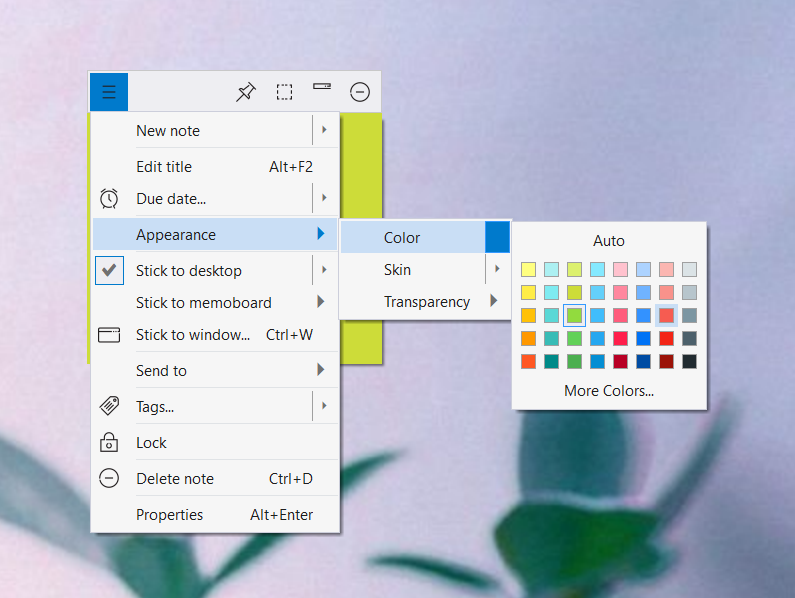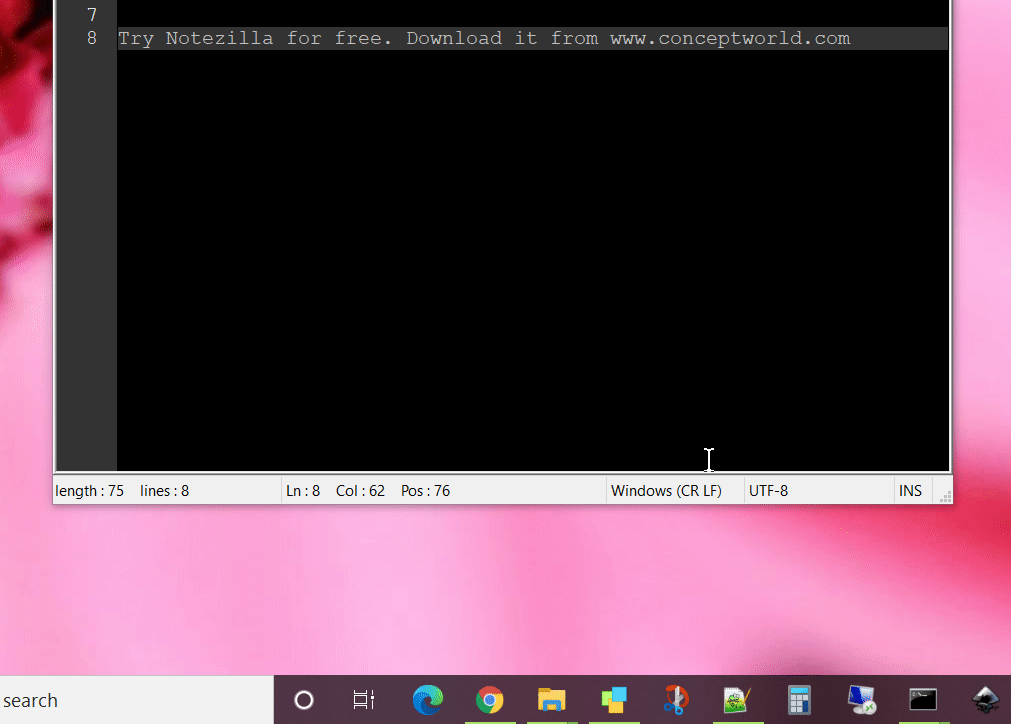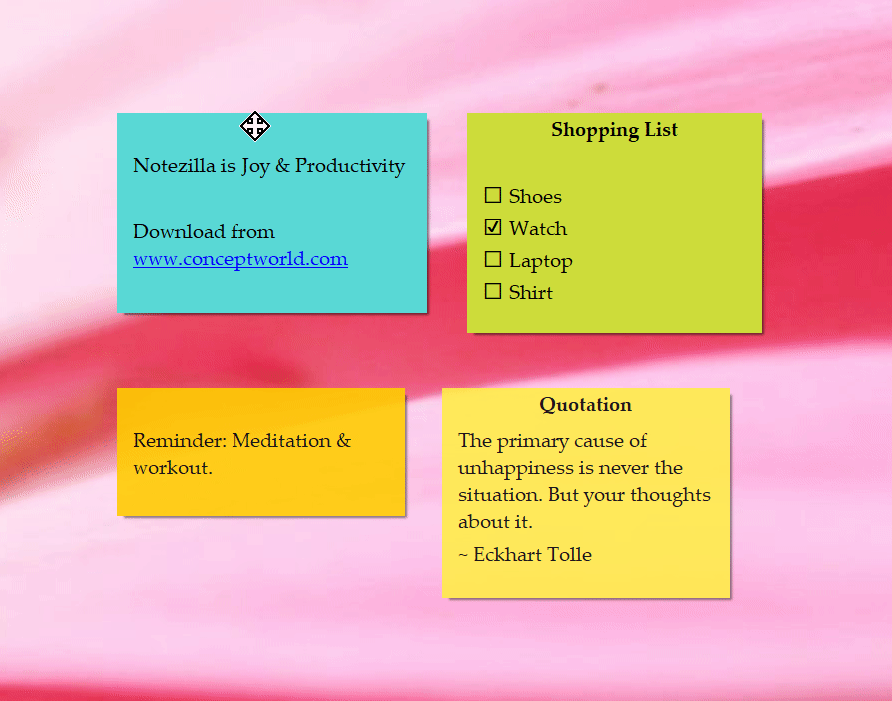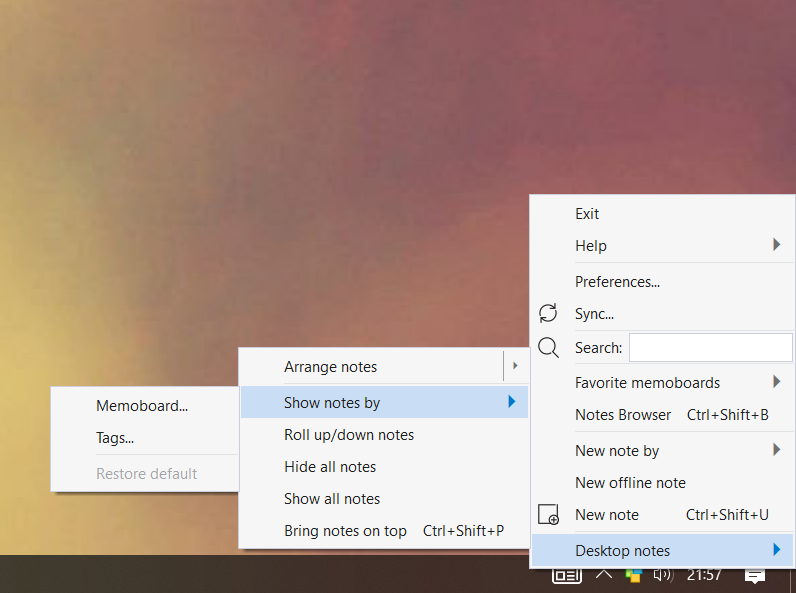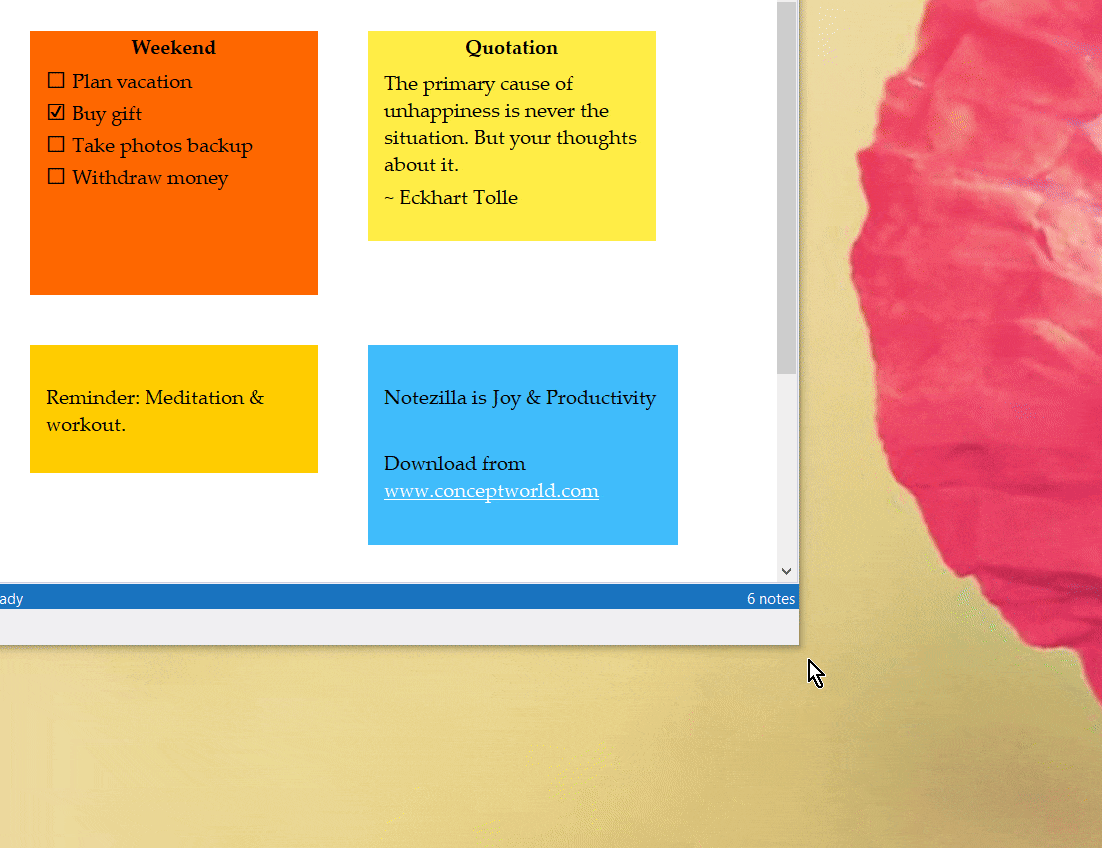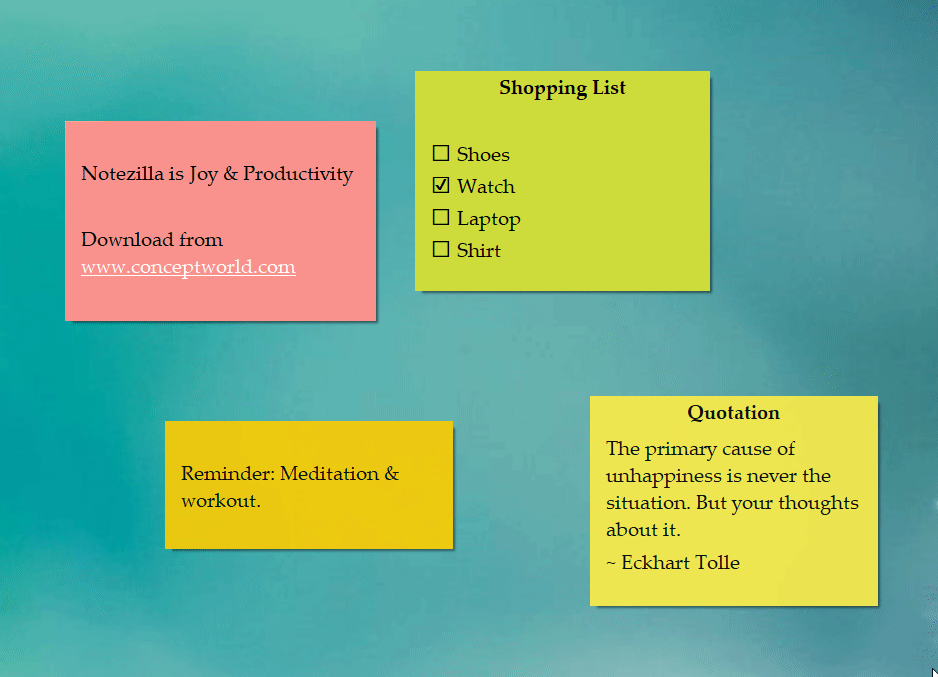We will show you how to enable dark mode in the new version of the leading sticky notes app – Notezilla for Windows.
What is Notezilla?
Notezilla is a professional, elegant & highly rated sticky notes app for Windows & Phones (Android, iOS, iPhone, iPad etc). You can also access your sticky notes from a Mac.
Notezilla helps you organize various tiny bits of information you would need through out your life. It keeps all your notes, tasks & reminders handy where ever you are. With sticky notes, you hardly have to put effort to take notes, set reminders, etc. Quickly jot down & move on with your task at hand.
Here are some features of Notezilla:
- Sticky notes with reminders
- Attach sticky notes to websites, documents, folders & apps
- Organize sticky notes inside folders to keep your Windows desktop clean.
- Pin sticky notes on top of other apps
- Sync sticky notes between Windows, Android, iPhone, iPad
- Add pictures inside sticky notes
- Checklist sticky notes
- Lock sticky notes (password protect)
- Markdown support
- Send notes over local network (LAN) or across the globe
- Tag sticky notes
- Fully transparent sticky notes
- Dark mode
Advantages of Dark Mode
- While the dark text on a white background is the best in terms of readability, dark mode (which has light text on a dark background) is better for reducing eye strain in low light conditions.
- With the majority of the screen dark, the screen glare is reduced, thereby minimizing flickering and blue light.
- Dark mode just looks super amazing. While most products are going for that similar bland white look, the dark mode does offer something different that feels mysterious and new.
- Dark mode decreases blue light exposure, in varying degrees depending on the screen technology. In the case of OLED technology, black color emits no light, and can therefore, decrease battery consumption. OLED technology is not yet widely adopted by the industry but phone makers are including it in more devices, possibly future-proofing some of dark mode’s benefits.
Sticky notes in dark mode
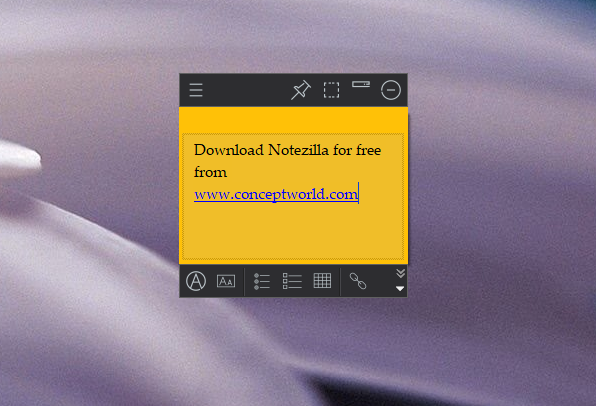
Notes Browser in dark mode
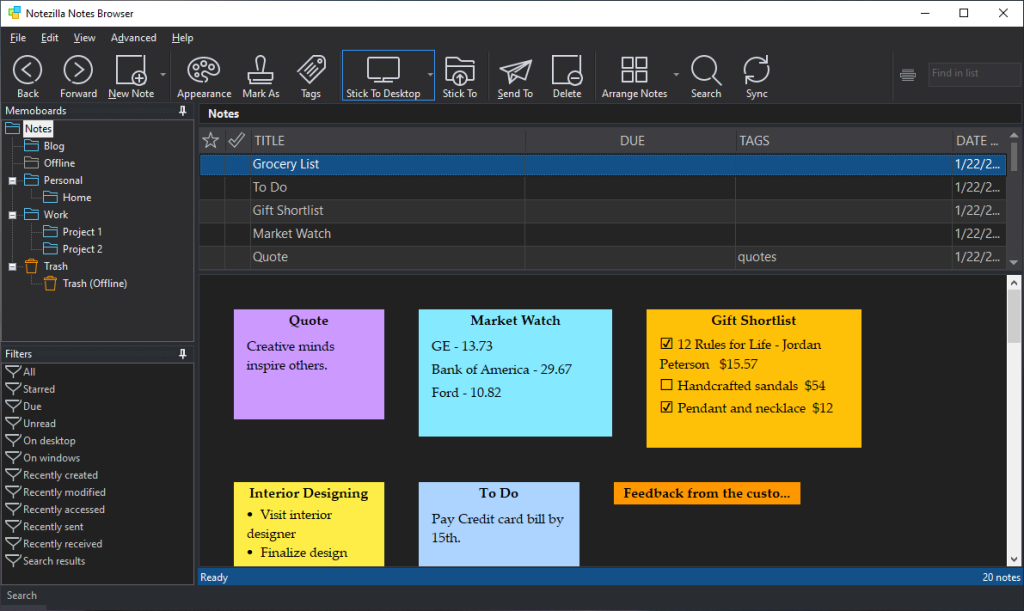
Here is a short video that demonstrates how to enable dark mode in Notezilla on Windows.
For more tutorial videos, check out this page.
Video Transcription
- Right click on the Notezilla icon in the Windows taskbar (next to the clock), choose Preferences from the menu.
- In the General tab, select the Dark mode option and click OK.
- The dark mode feature is enabled.
Subscribe to our YouTube channel for interesting videos.
Check out our other cool products.
Thanks for your time :)