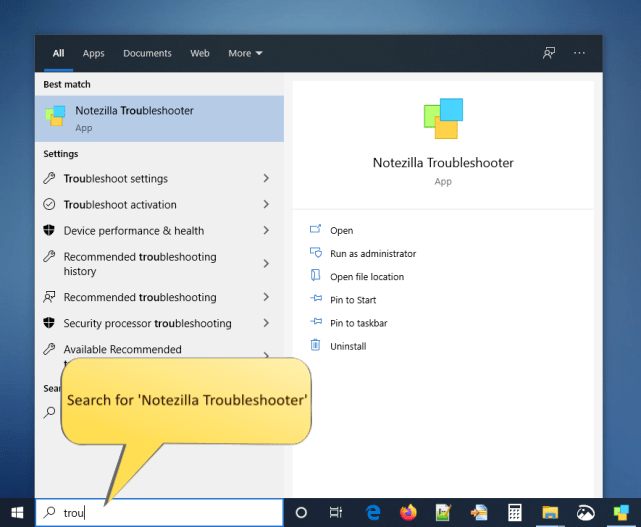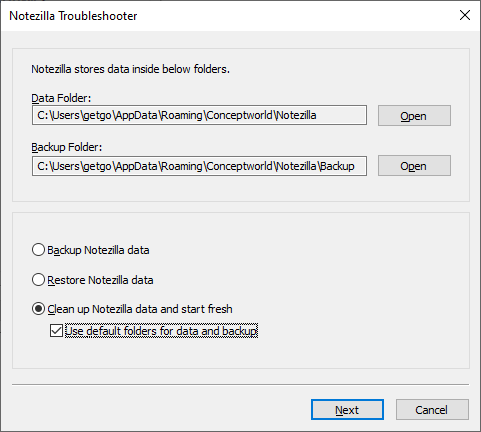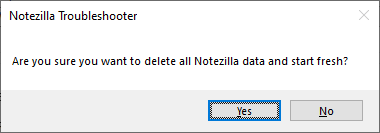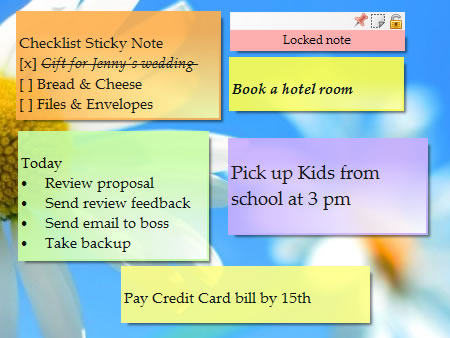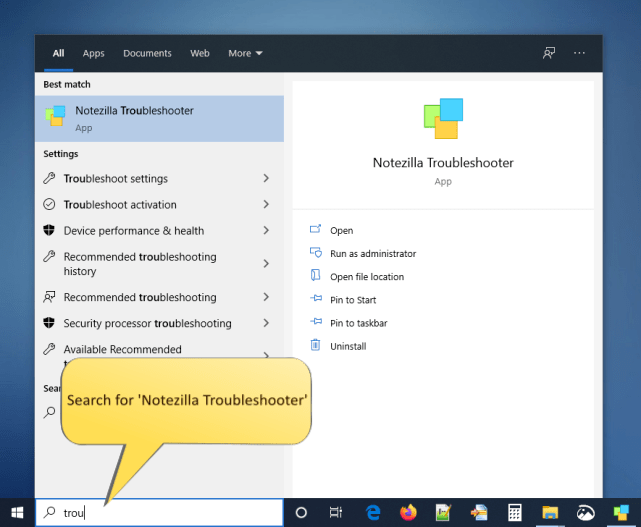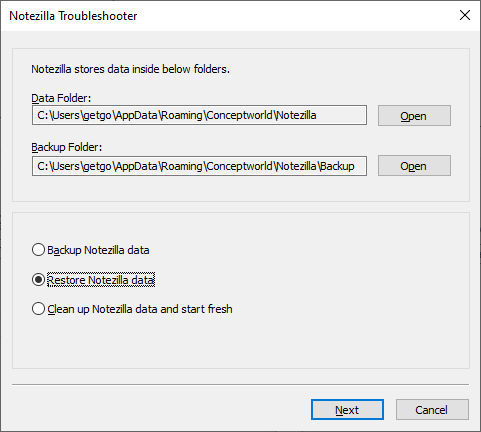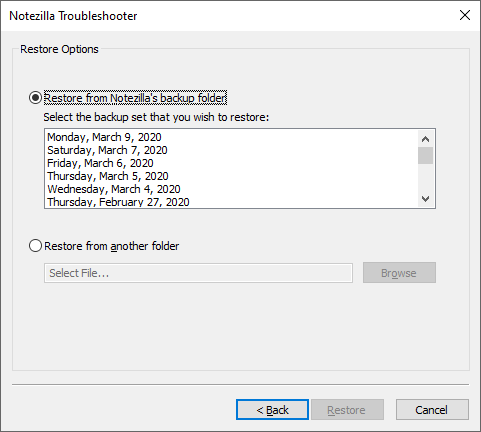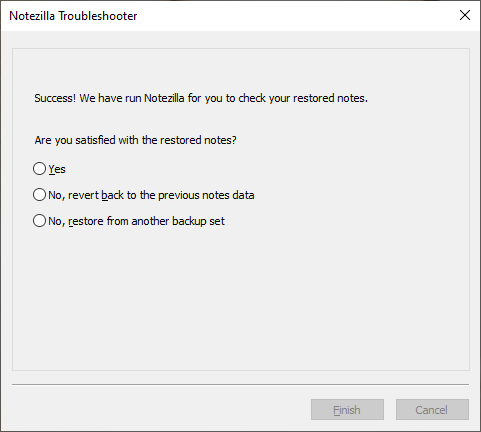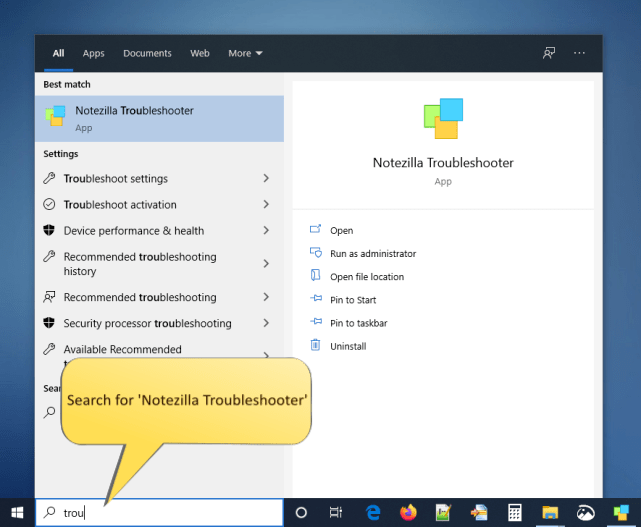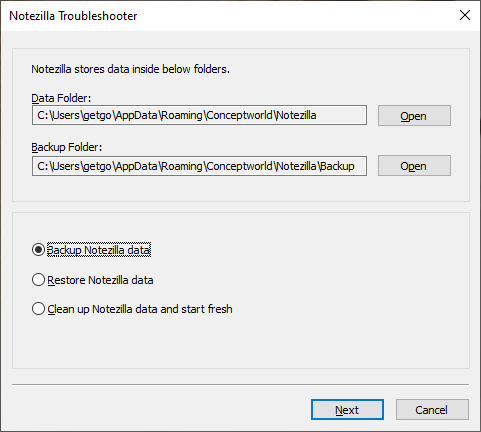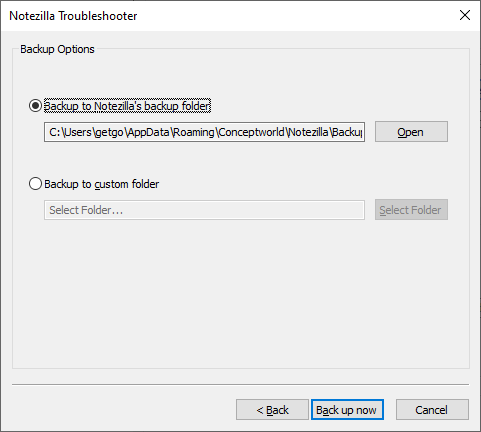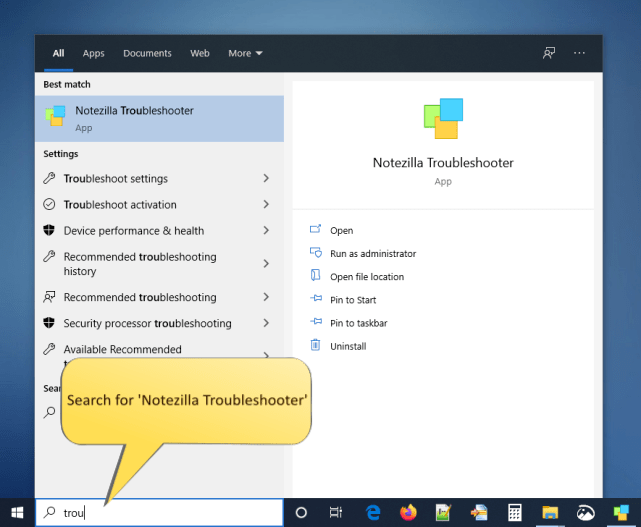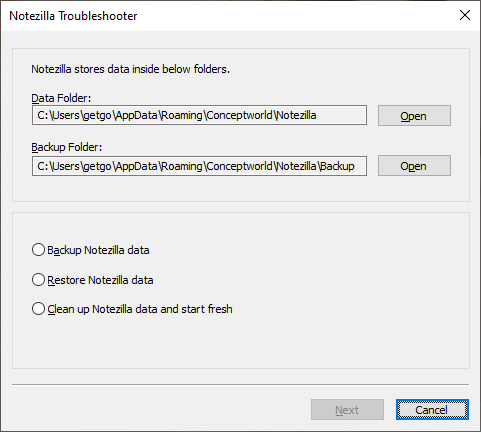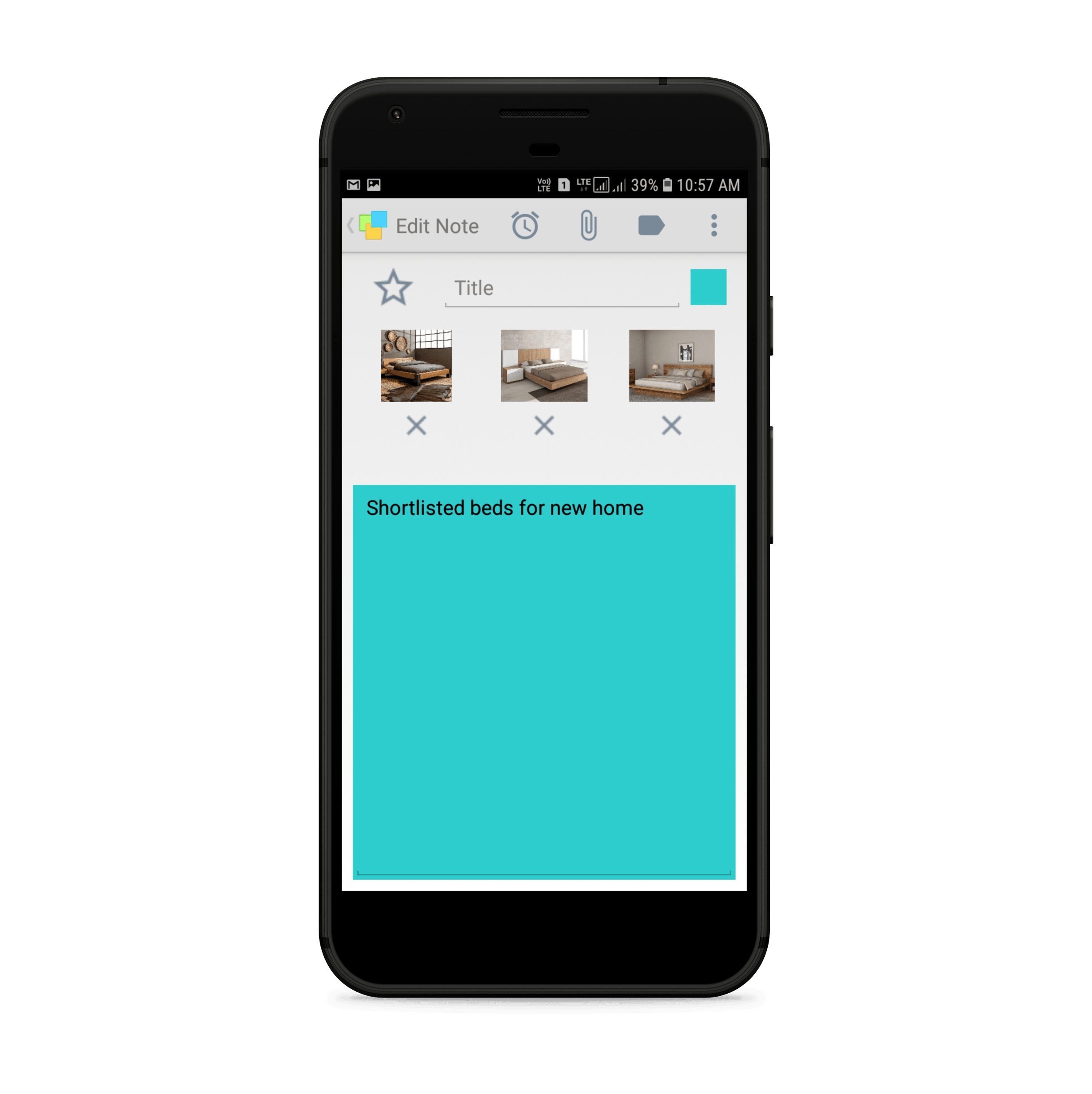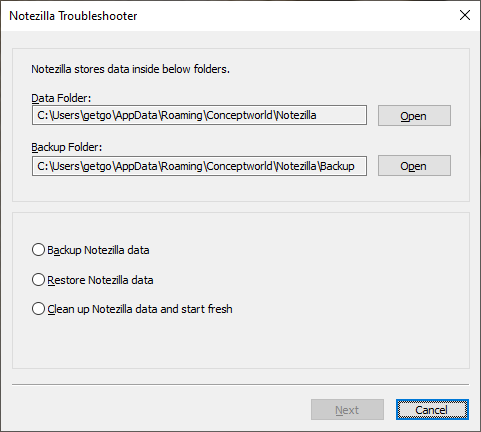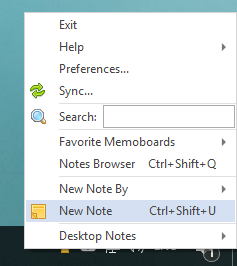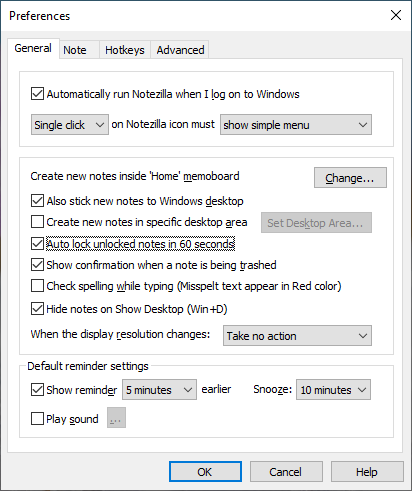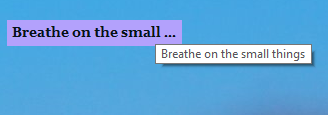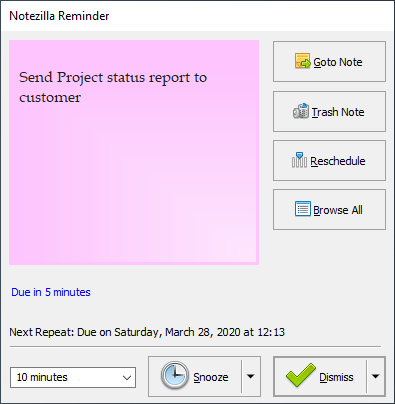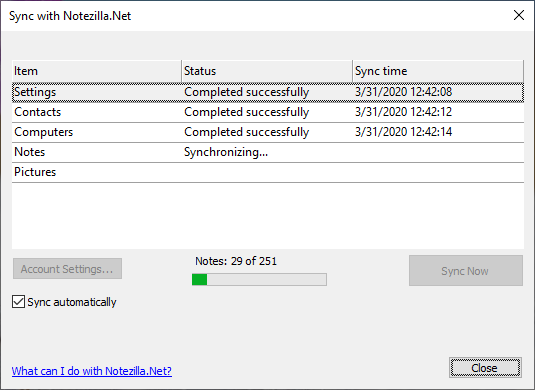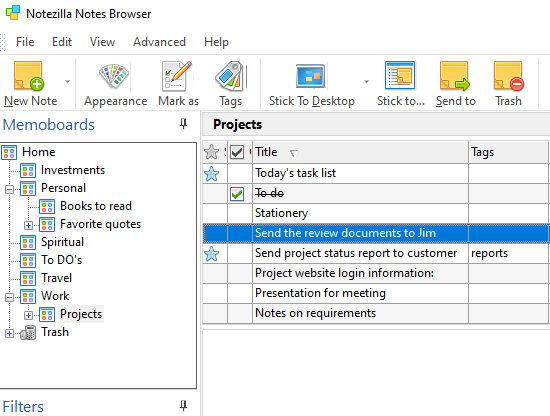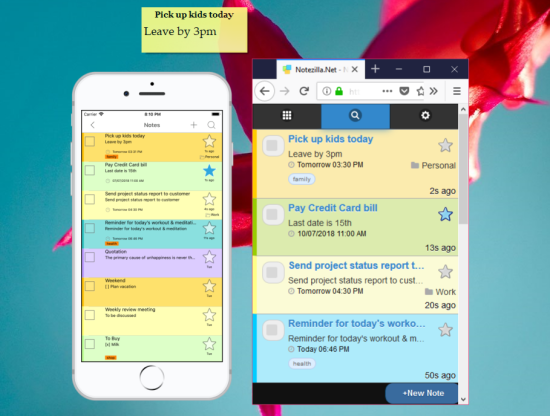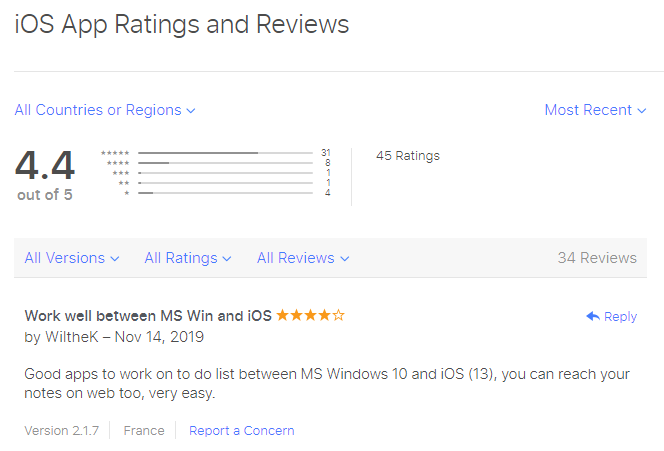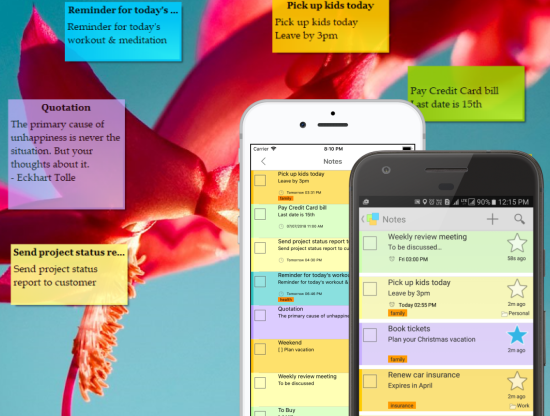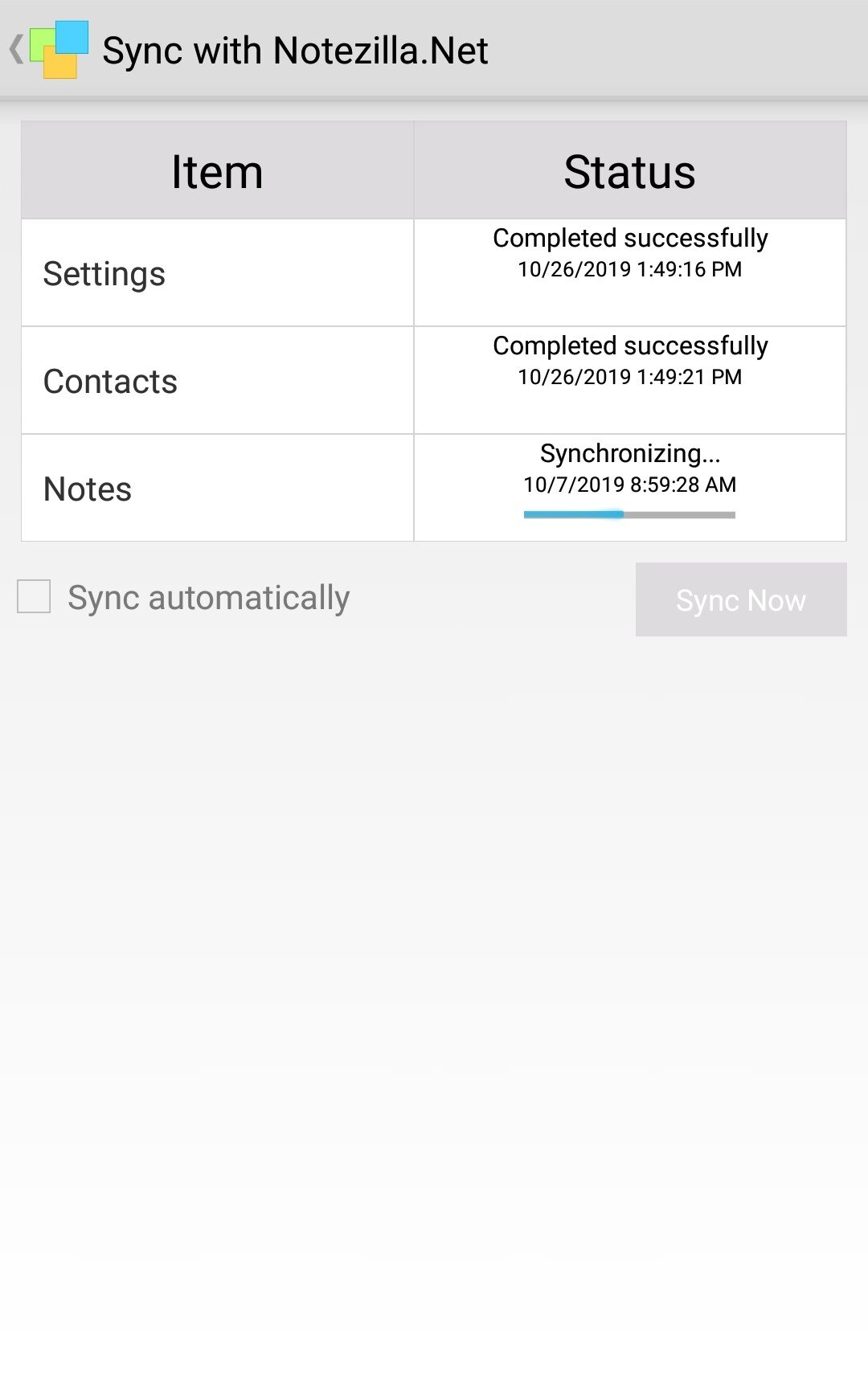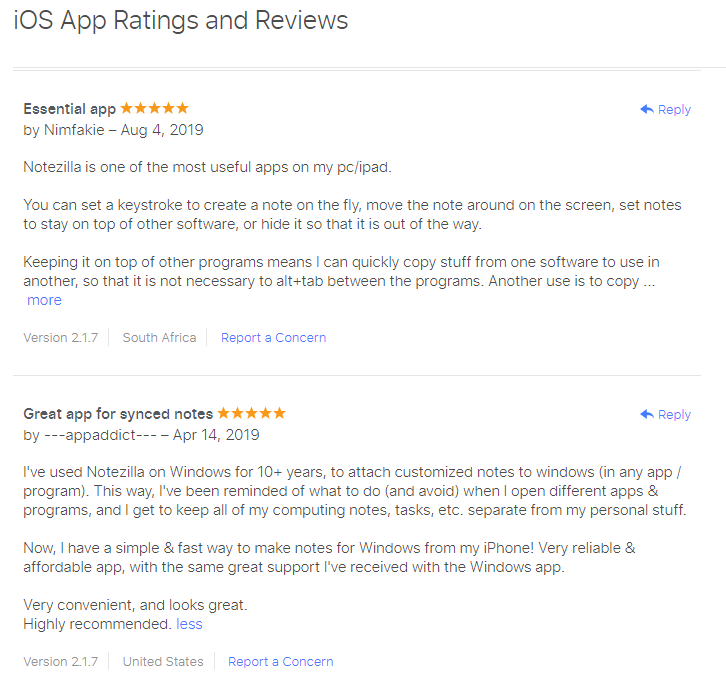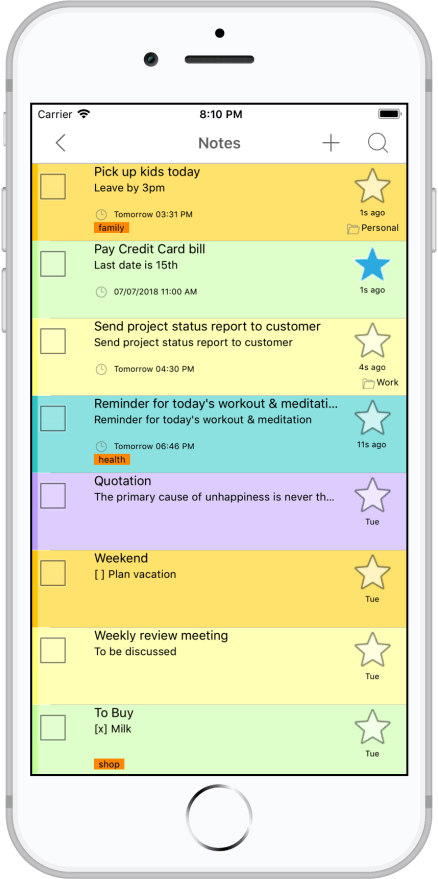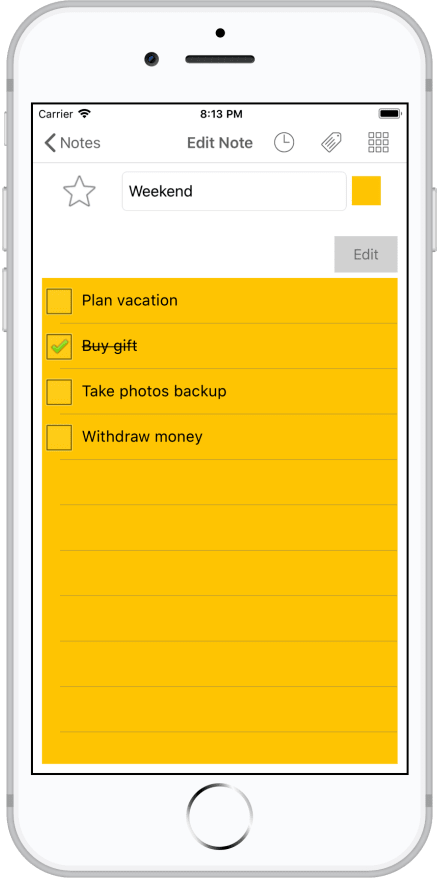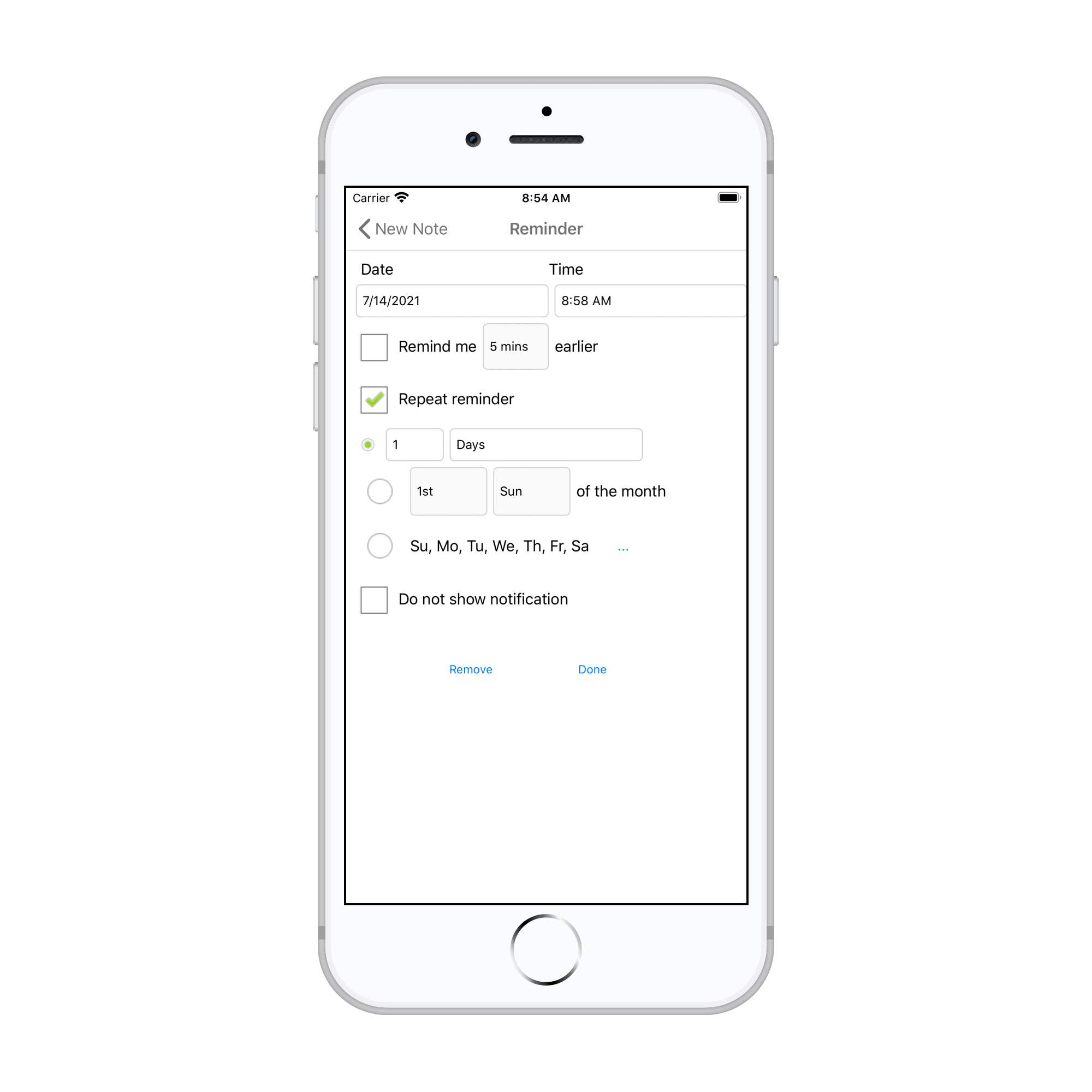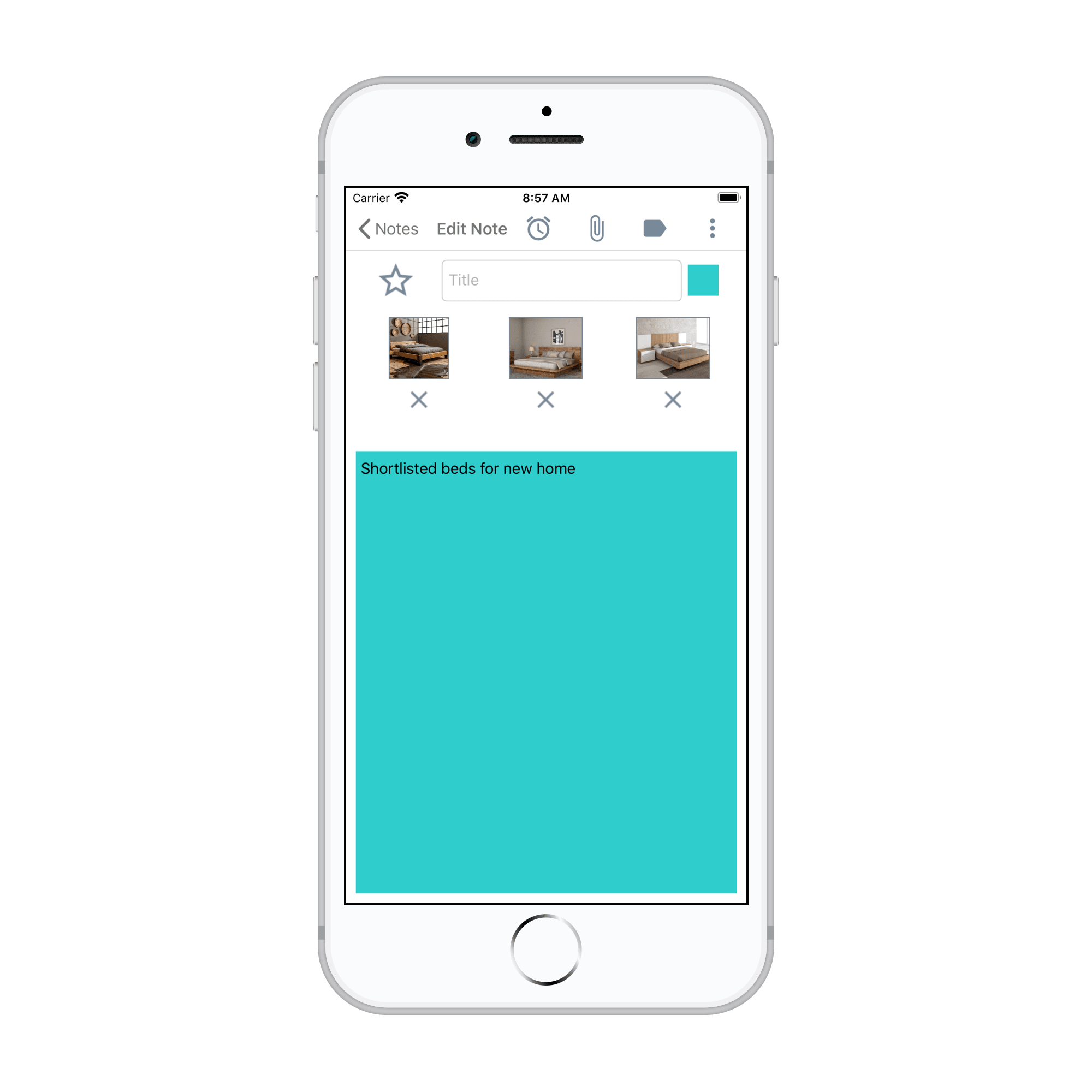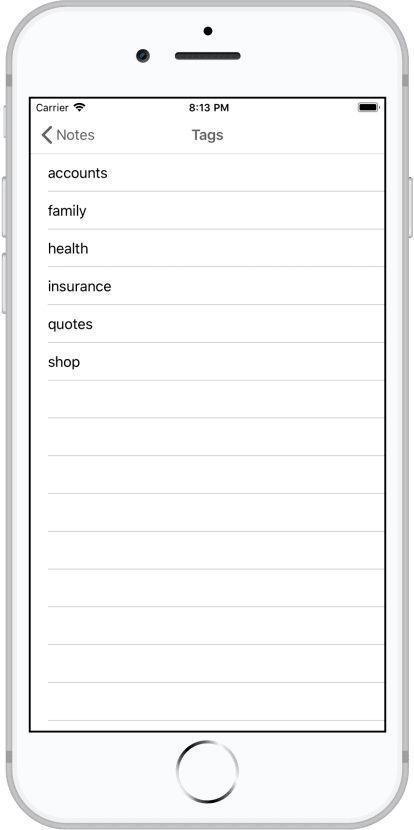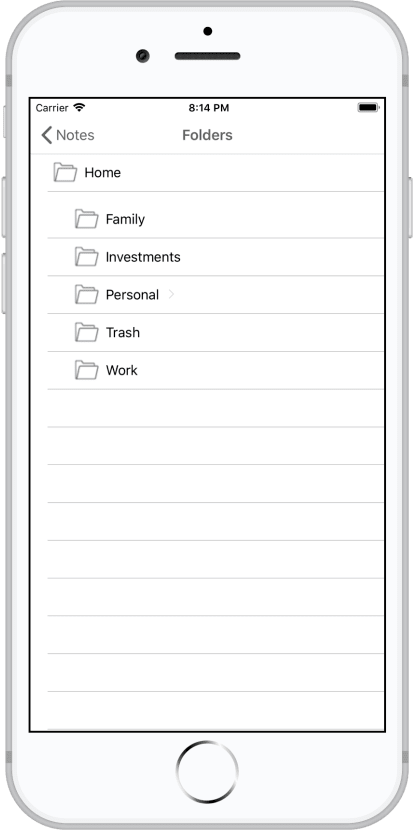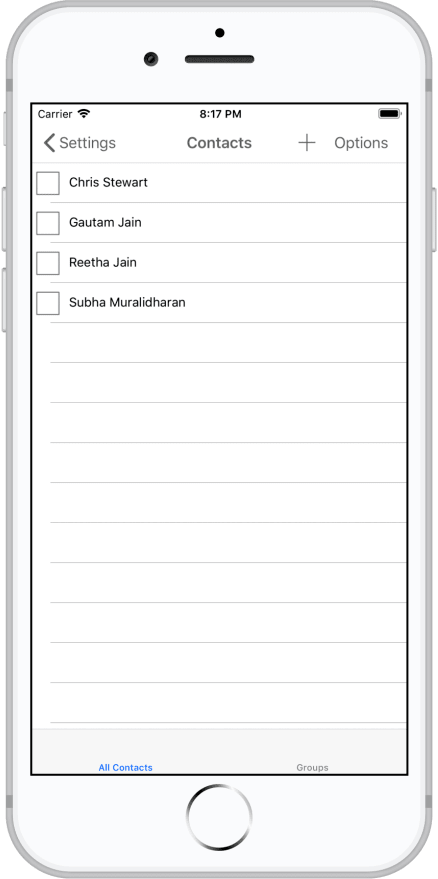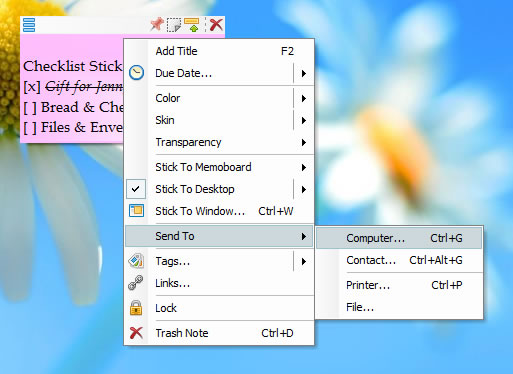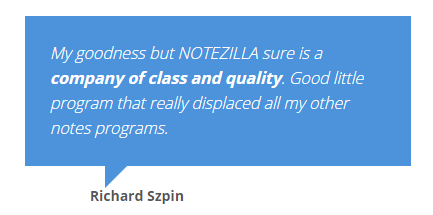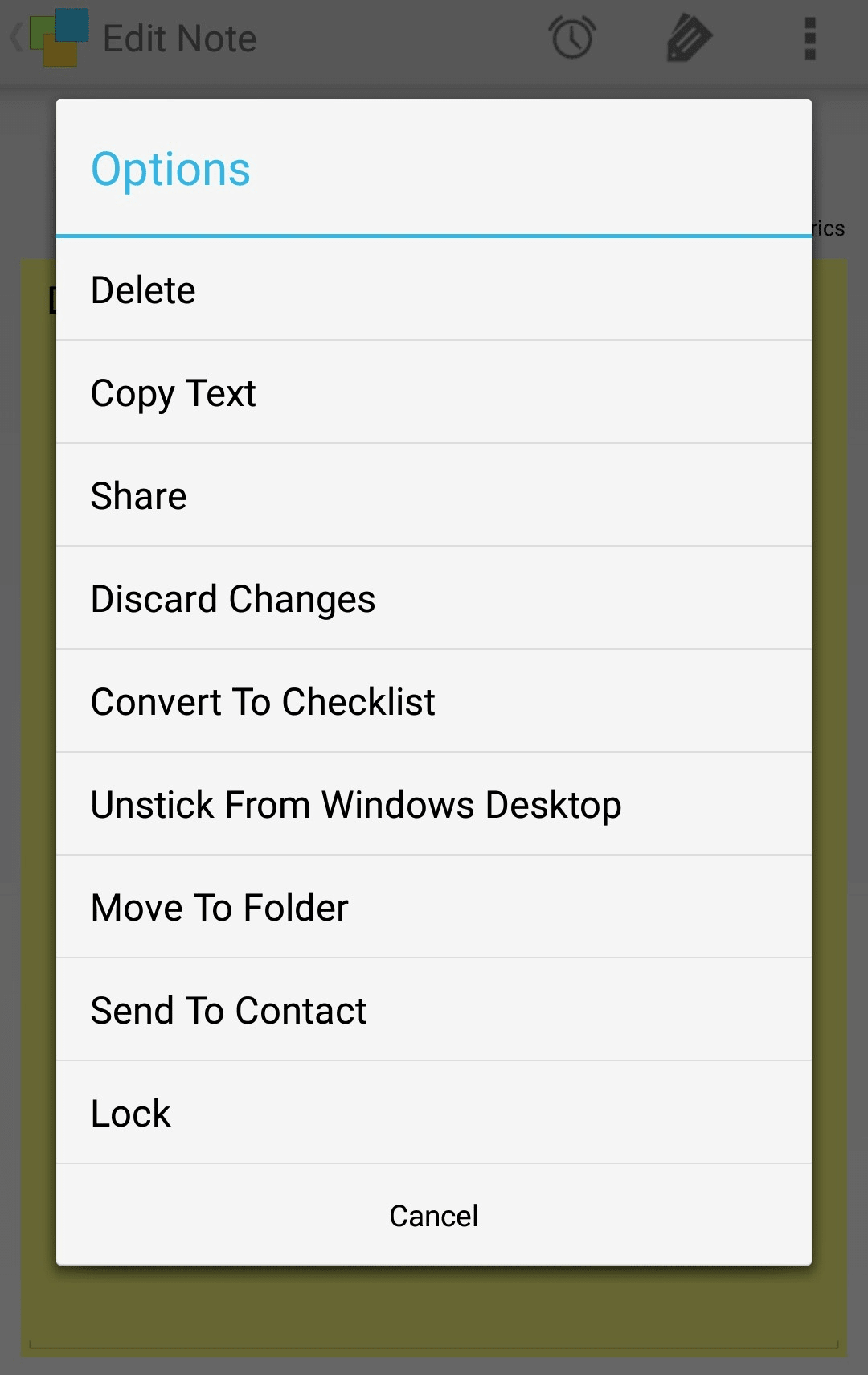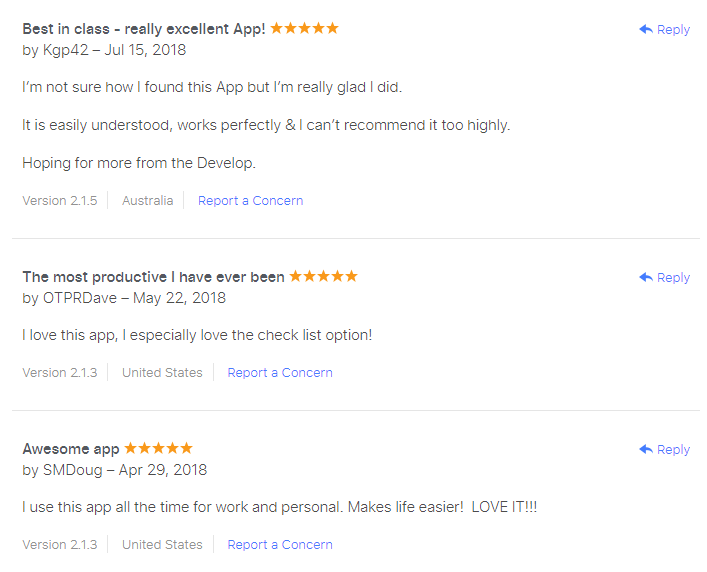Checklists are one of the most important part of our tasks. They help us keep track of progress and we stay motivated to achieve our goals.
Throughout the years, Notezilla has done just that through its sticky note checklist feature.
What is Notezilla?
Notezilla is a professional, elegant & highly rated sticky notes app for Windows & Phones (Android, iOS, iPhone, iPad etc). You can also access your sticky notes from a Mac.
Notezilla helps you organize various tiny bits of information you would need through out your life. It keeps all your notes, tasks & reminders handy where ever you are. With sticky notes, you hardly have to put effort to take notes, set reminders, etc. Quickly jot down & move on with your task at hand.
Here are some features of Notezilla:
- Sticky notes with reminders
- Attach sticky notes to websites, documents, folders & apps
- Organize sticky notes inside folders to keep your Windows desktop clean.
- Pin sticky notes on top of other apps
- Sync sticky notes between Windows, Android, iPhone, iPad
- Add pictures inside sticky notes
- Checklist sticky notes
- Lock sticky notes (password protect)
- Markdown support
- Send notes over local network (LAN) or across the globe
- Tag sticky notes
- Fully transparent sticky notes
- Dark mode
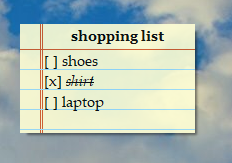
The checklist feature has now been improved in the latest update of Notezilla- 8.0.38!
With the latest update, it is now possible to sort checklist items so that completed items are sent to the bottom of the list.
Here is a short video on this feature:
We already have this feature in the mobile apps of Notezilla. Read about this here:
Sort checklist items in desktop notes
Right-click inside the Notezilla note having a checklist and choose More->Sort-> Checklist.
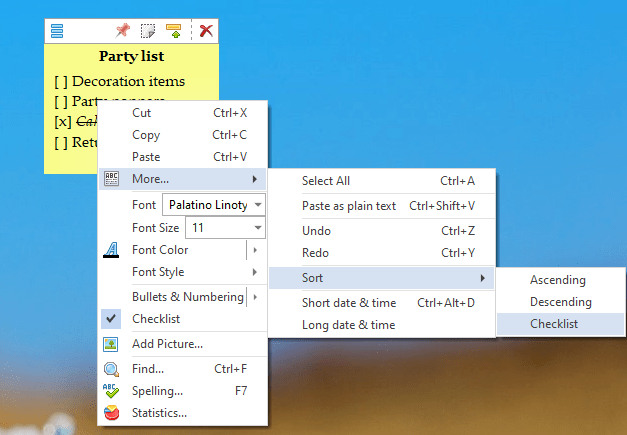
This feature will shift the items marked as completed, to the bottom of the list. You can therefore focus on the pending tasks without any hindrance.
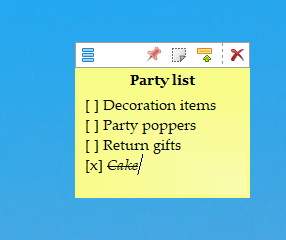
Unlike the mobile apps where you have to manually drag a particular item, the desktop version does this in just a few clicks.
Not just that. You can also sort lines of a normal sticky note having text, using this option, in an ascending or descending order.
The best part of Notezilla is that it can sync notes between your mobile and PC or laptop! Therefore, you have the exact notes at both places! Try the sync feature today! You will surely love it.
Download it from the Play Store or App Store today and sync all your sticky notes with the Windows version of Notezilla.
Learn more about Notezilla.
Subscribe to our YouTube channel for interesting videos.
Check out our other cool products.
Have a good day!
Thank you :)