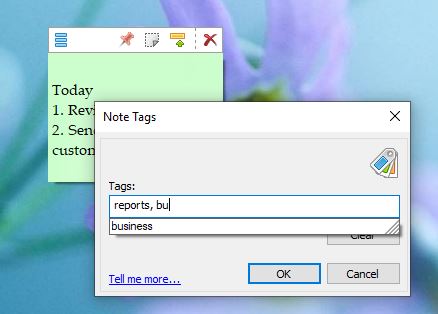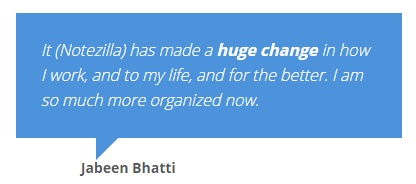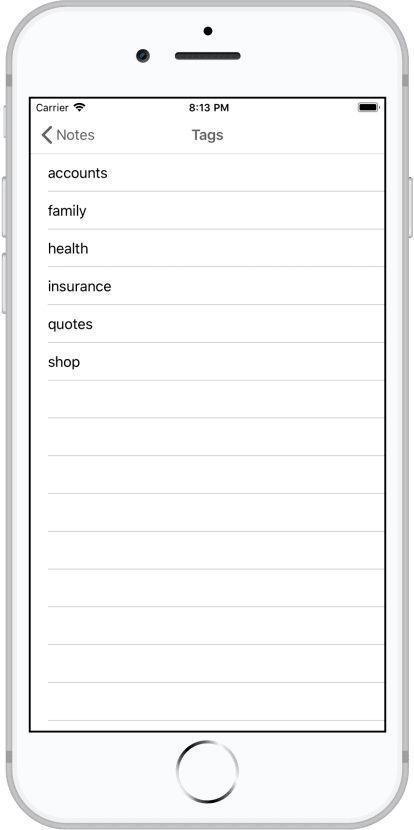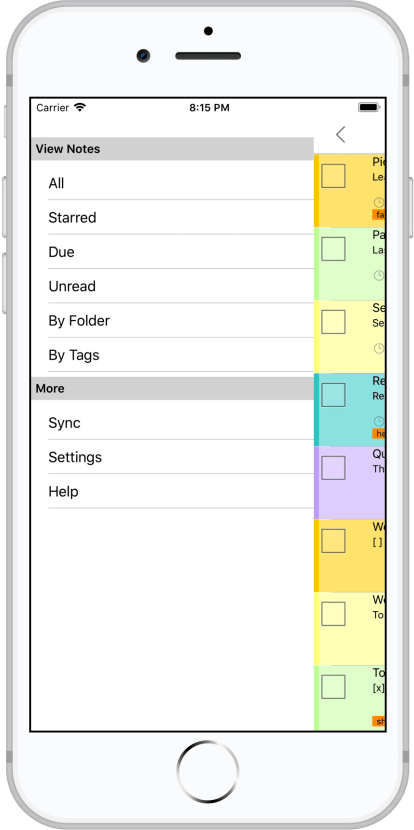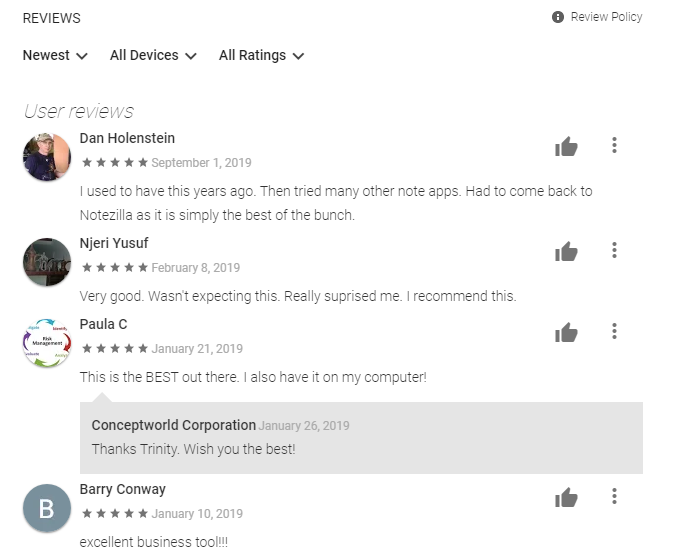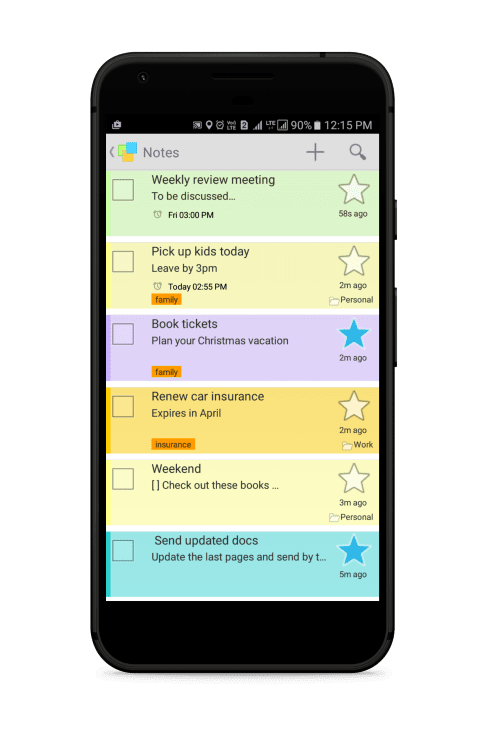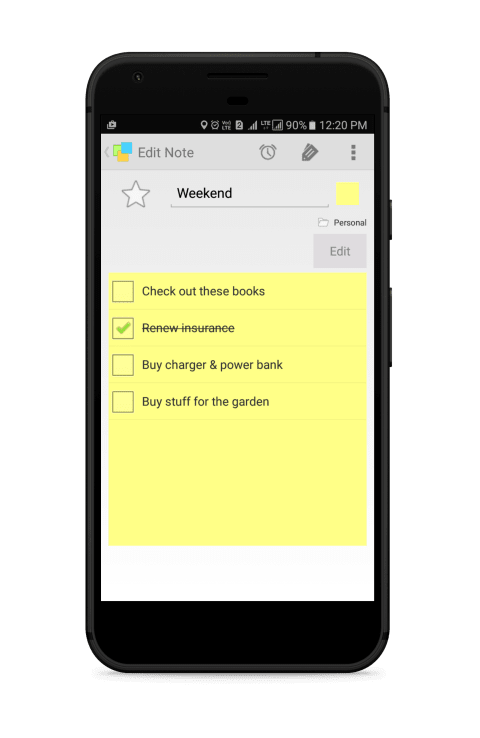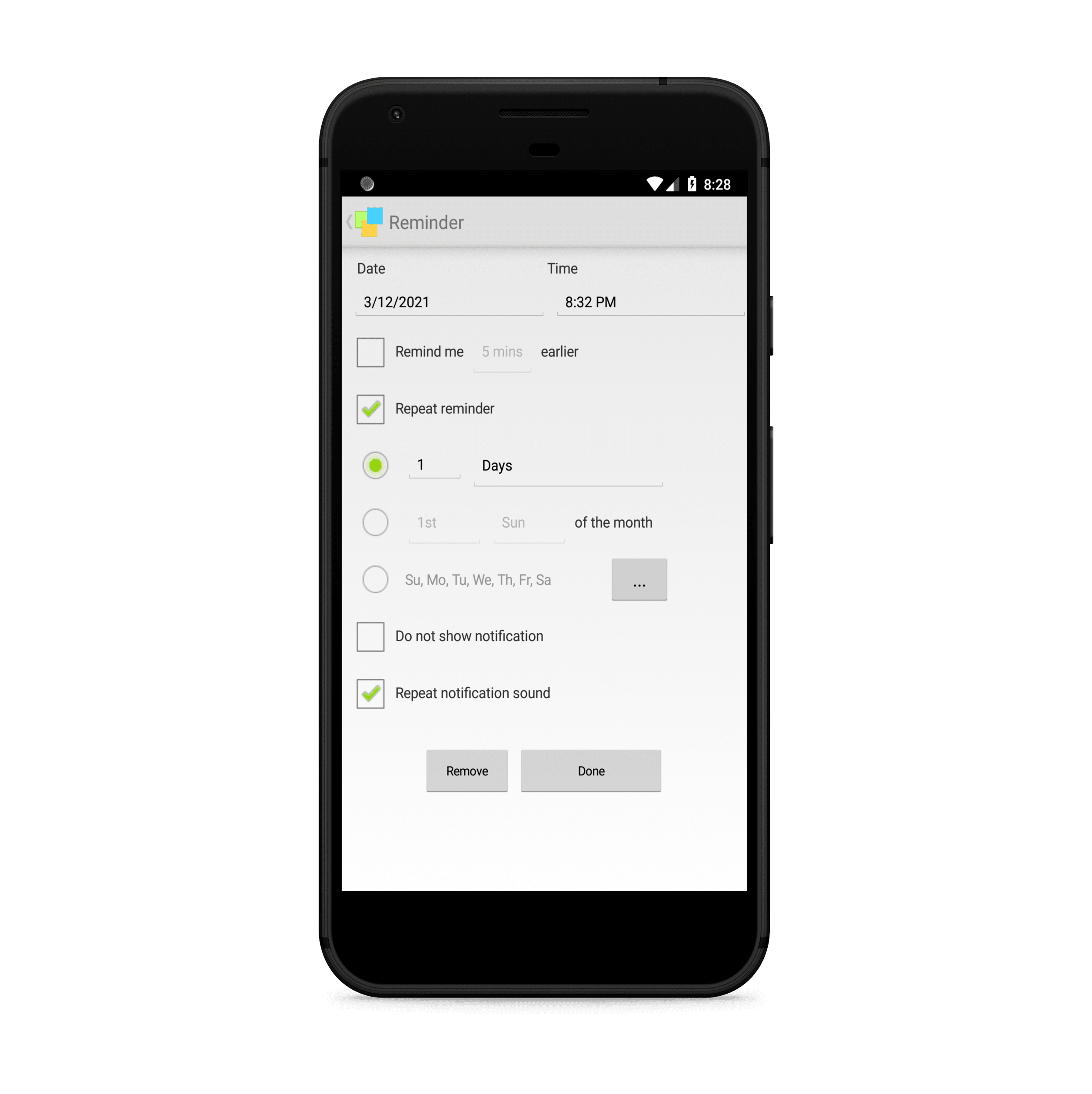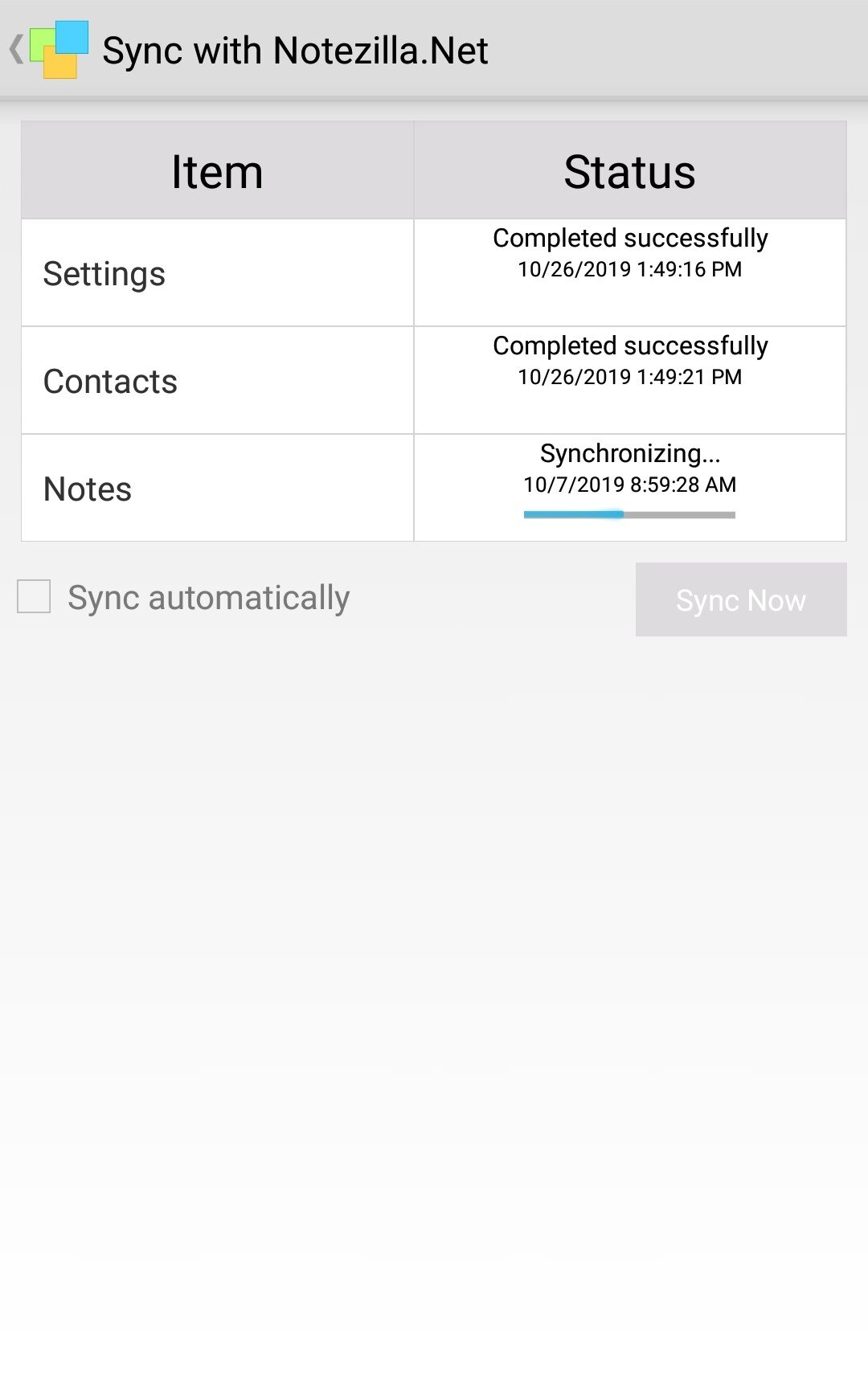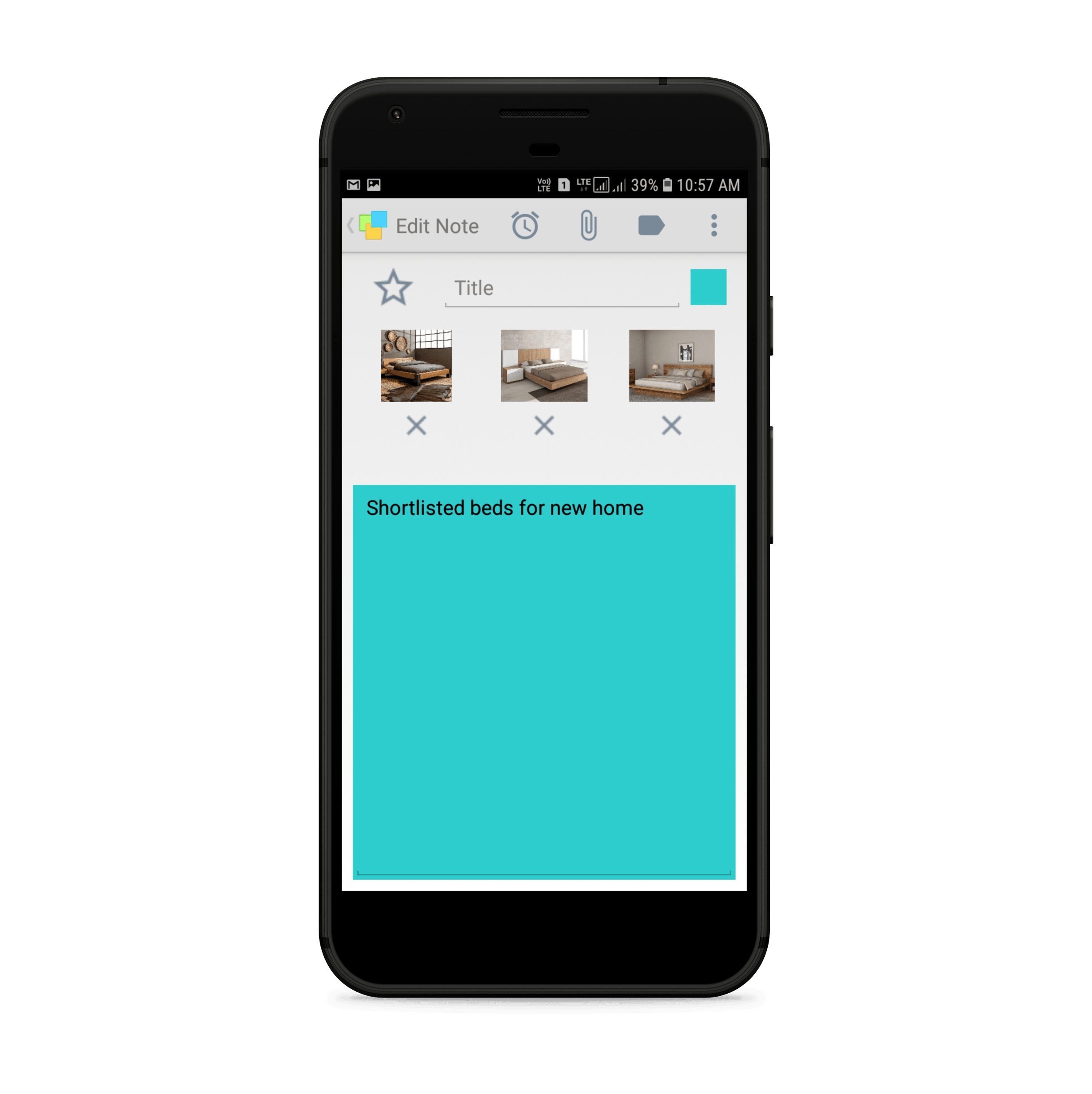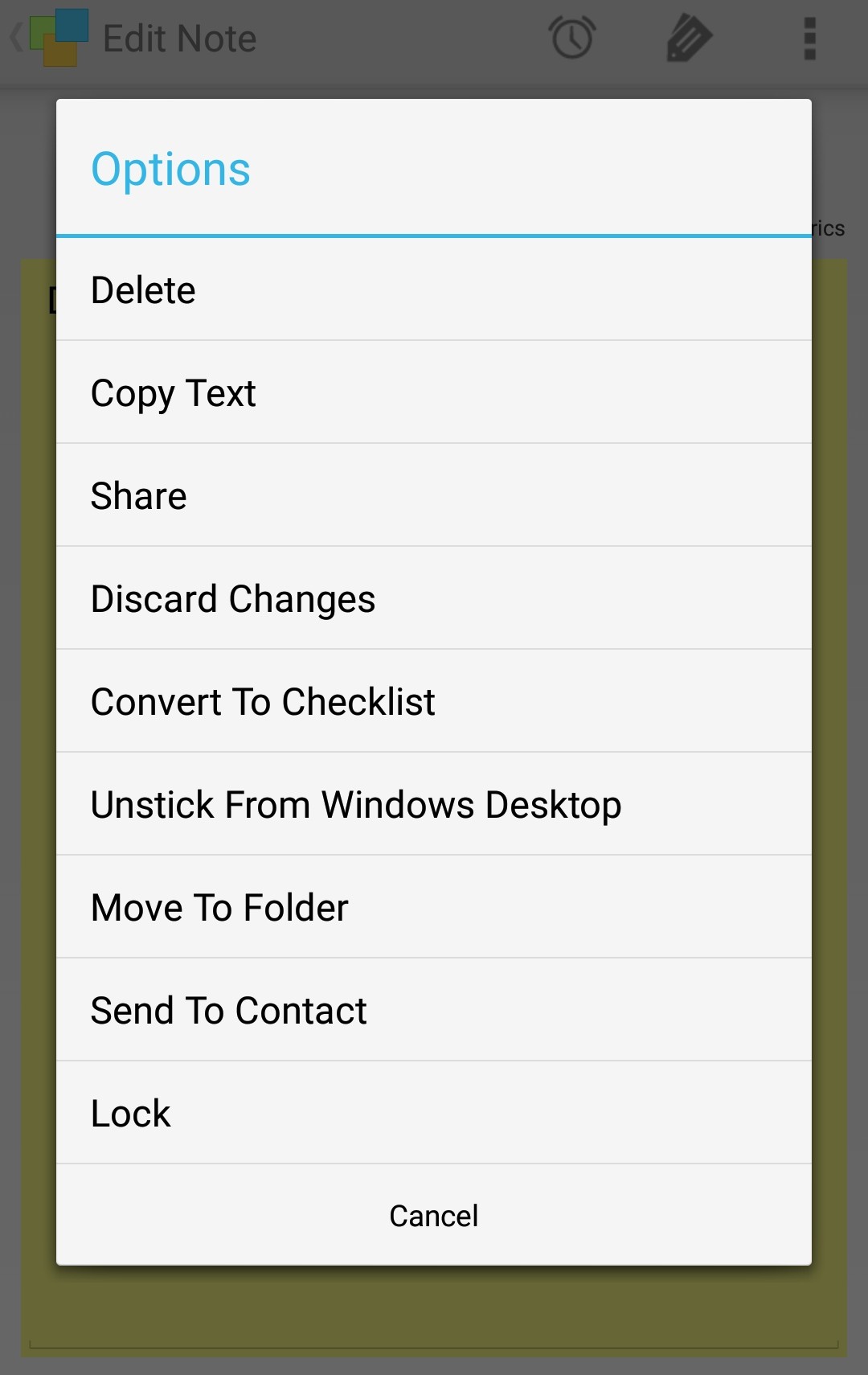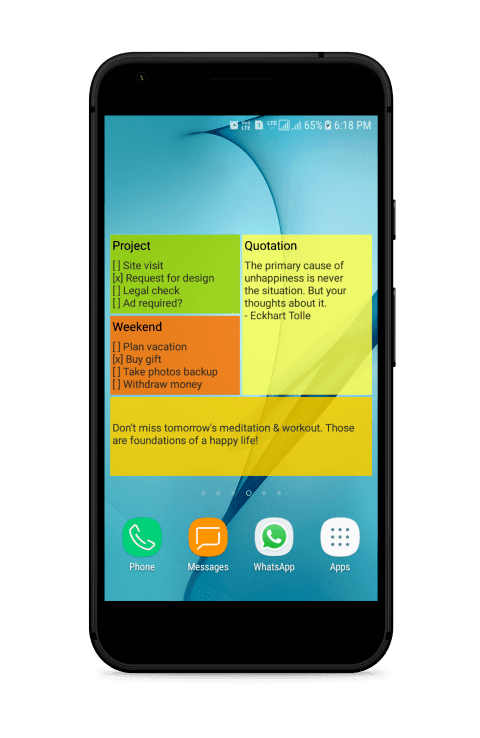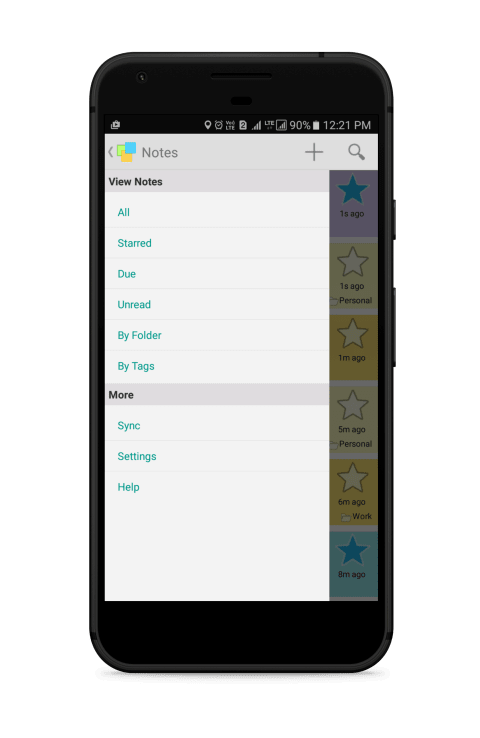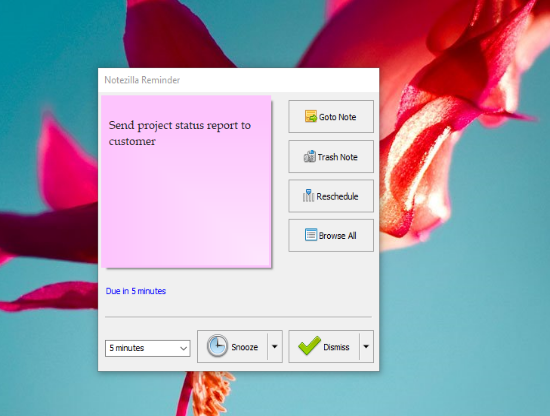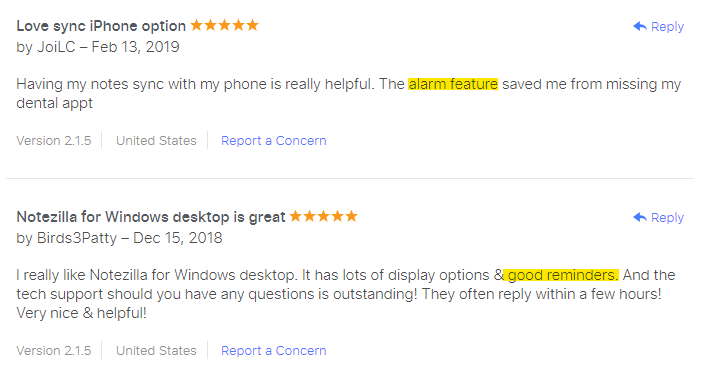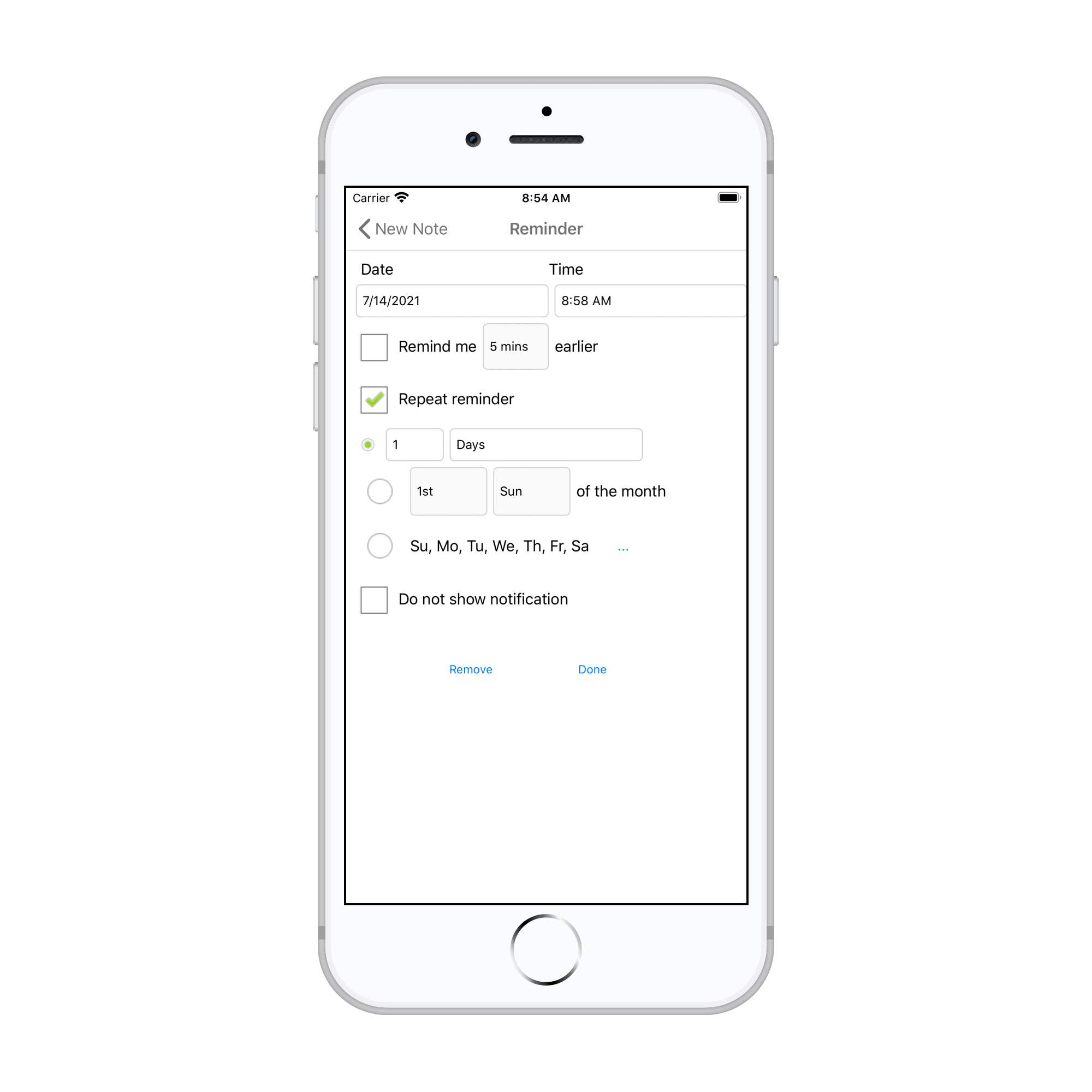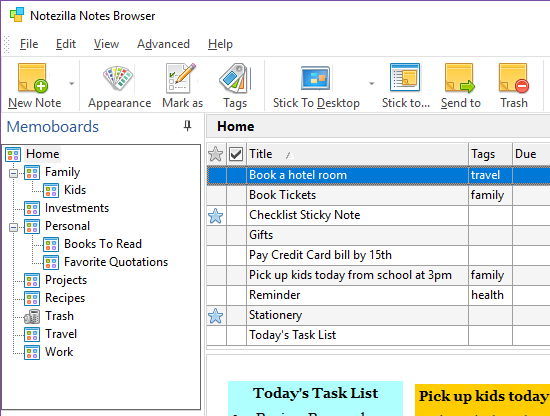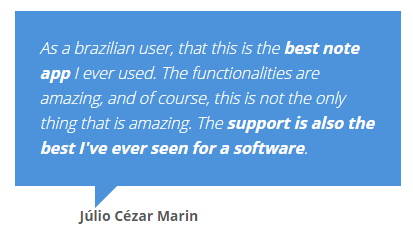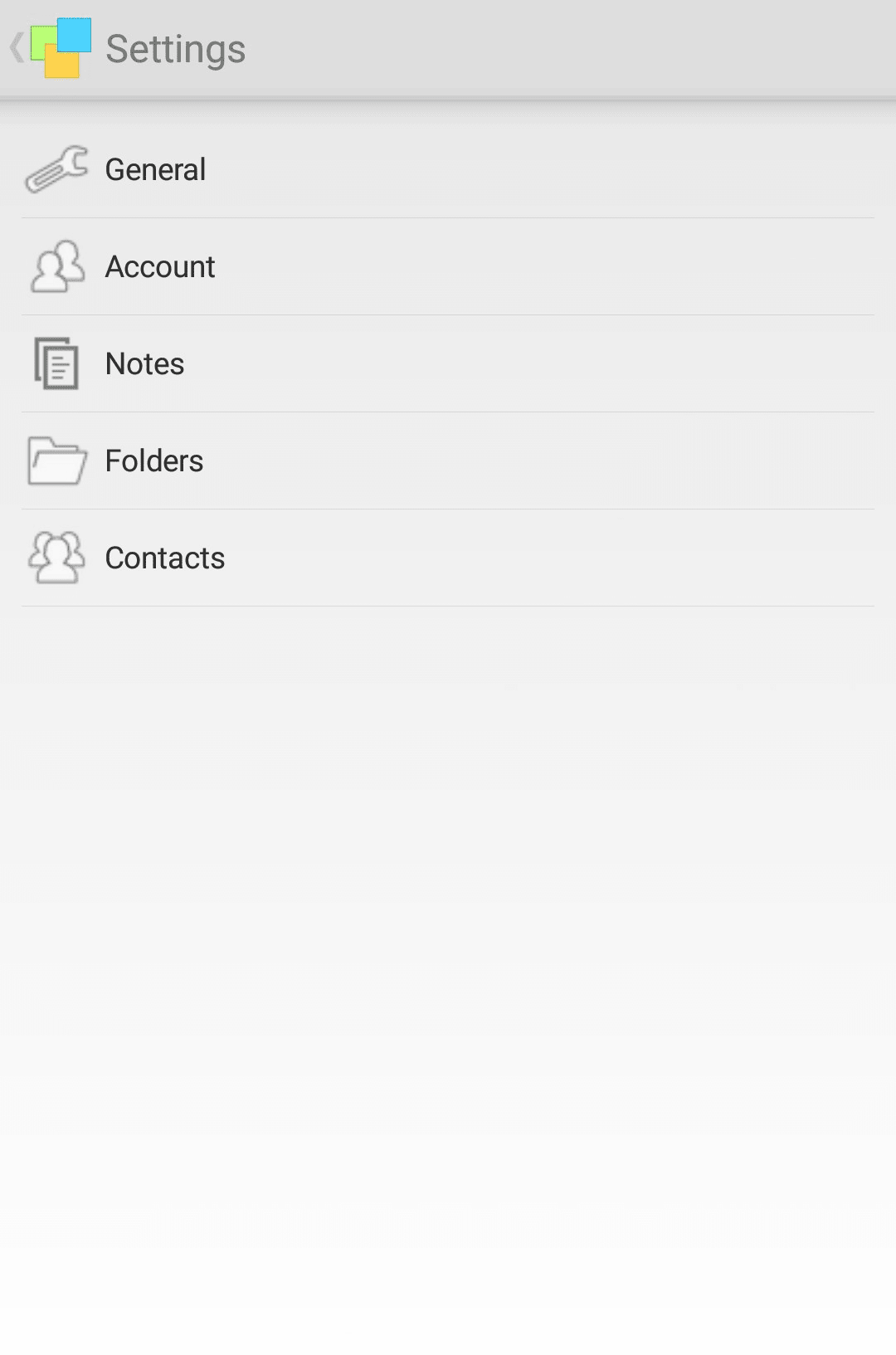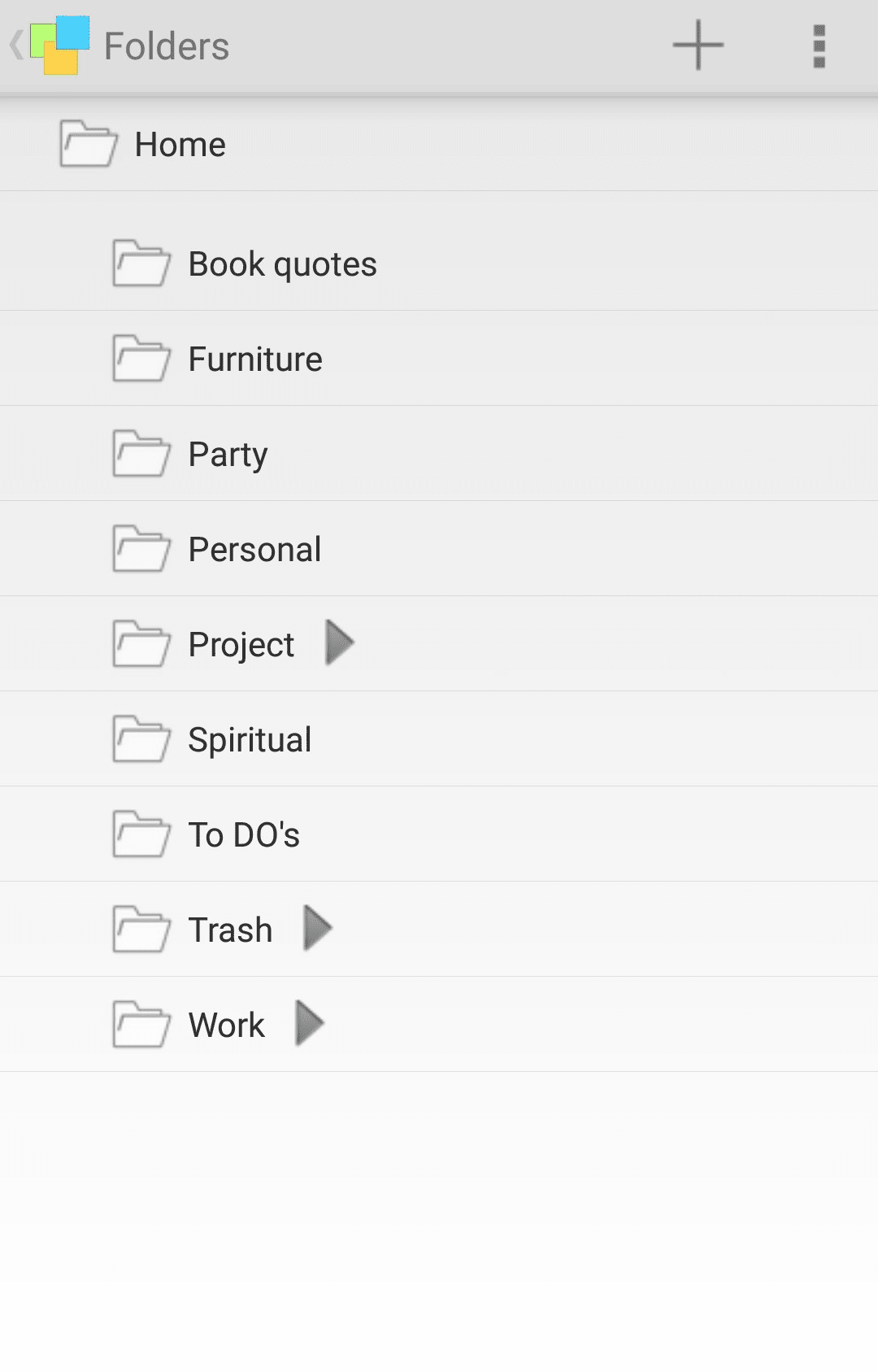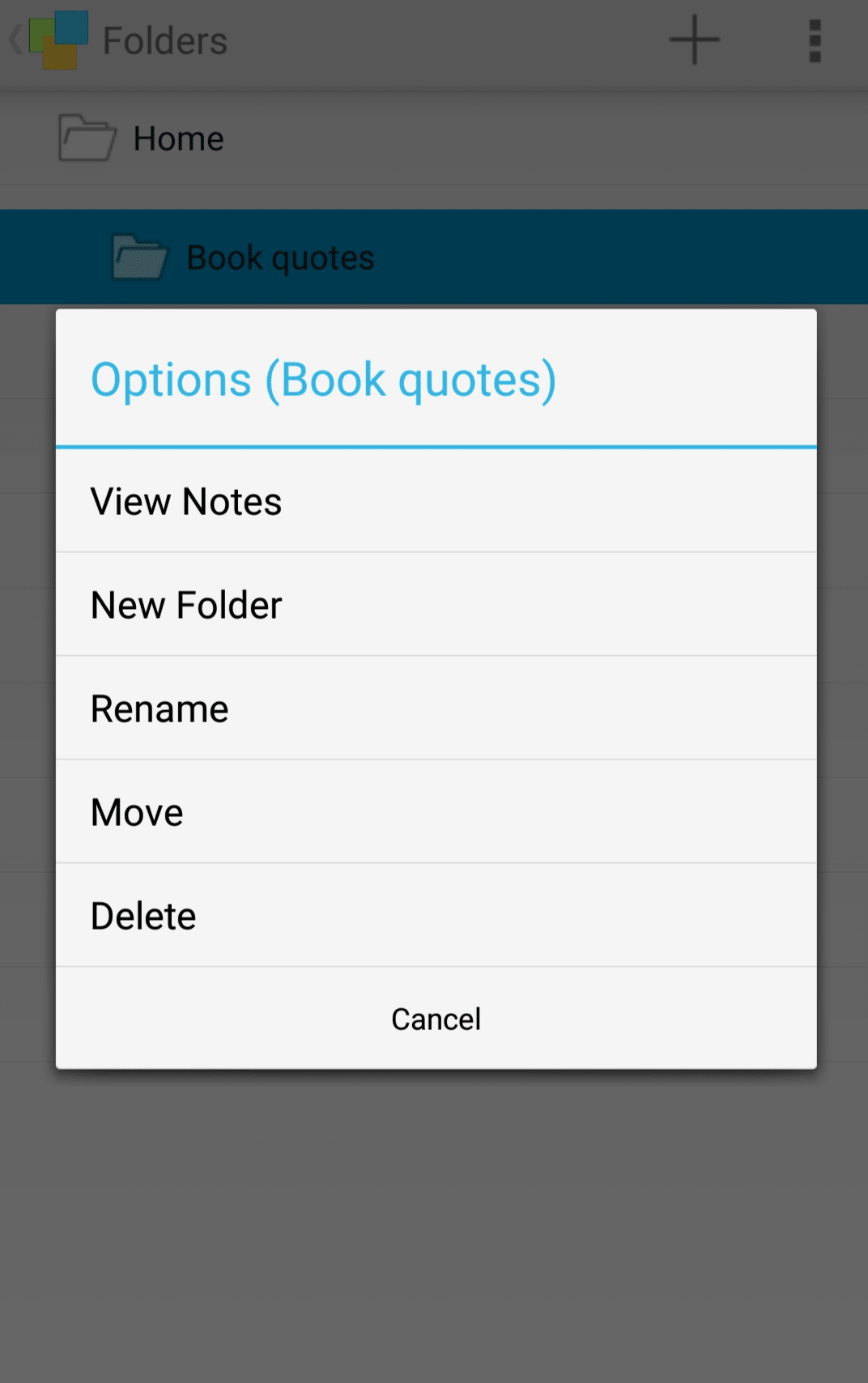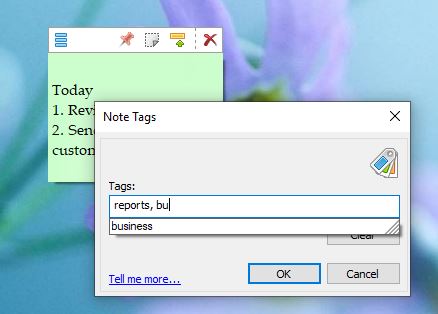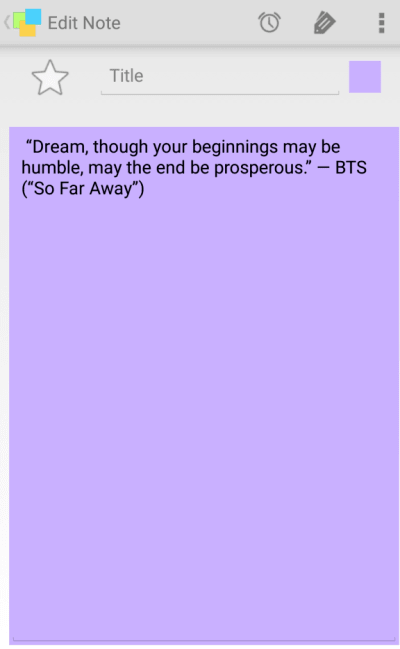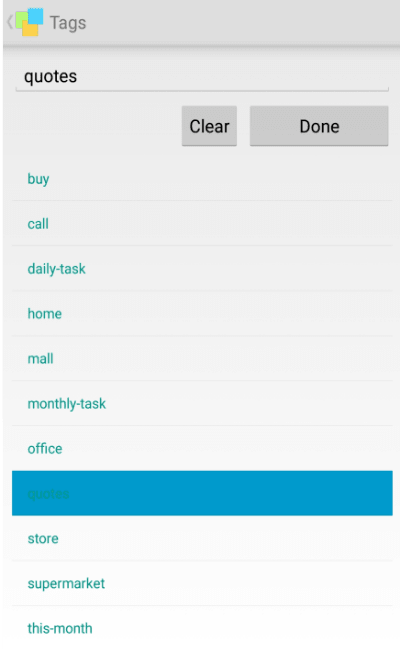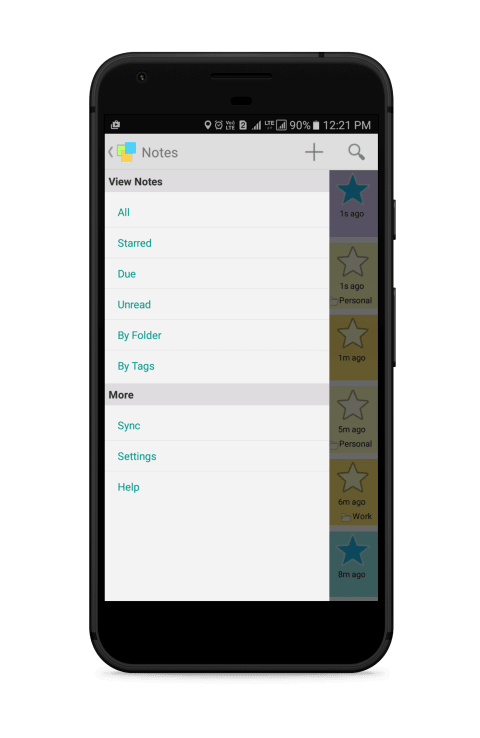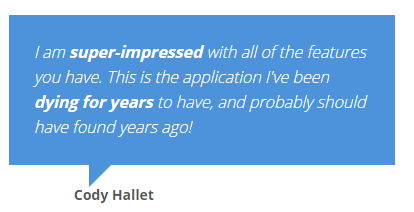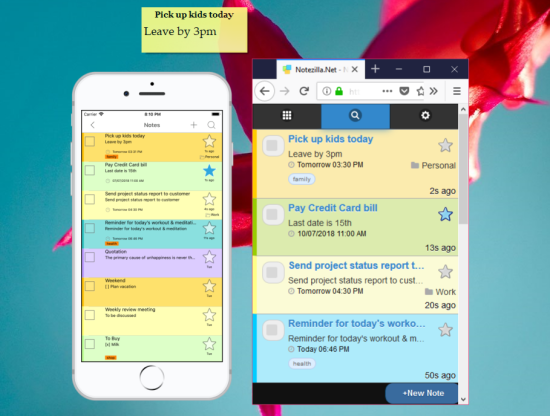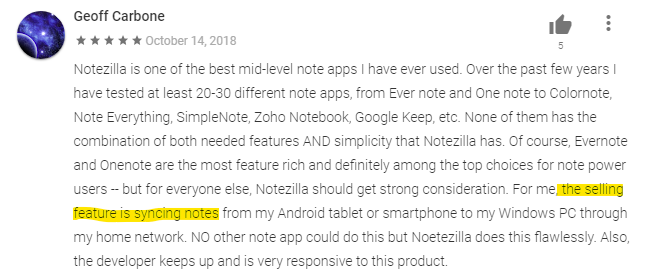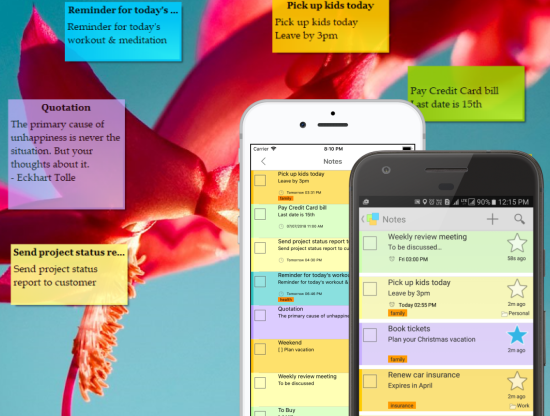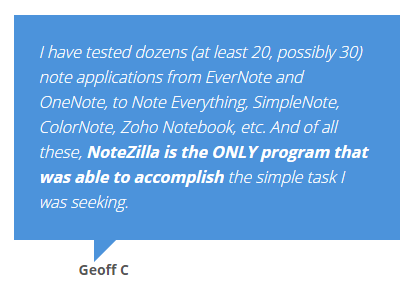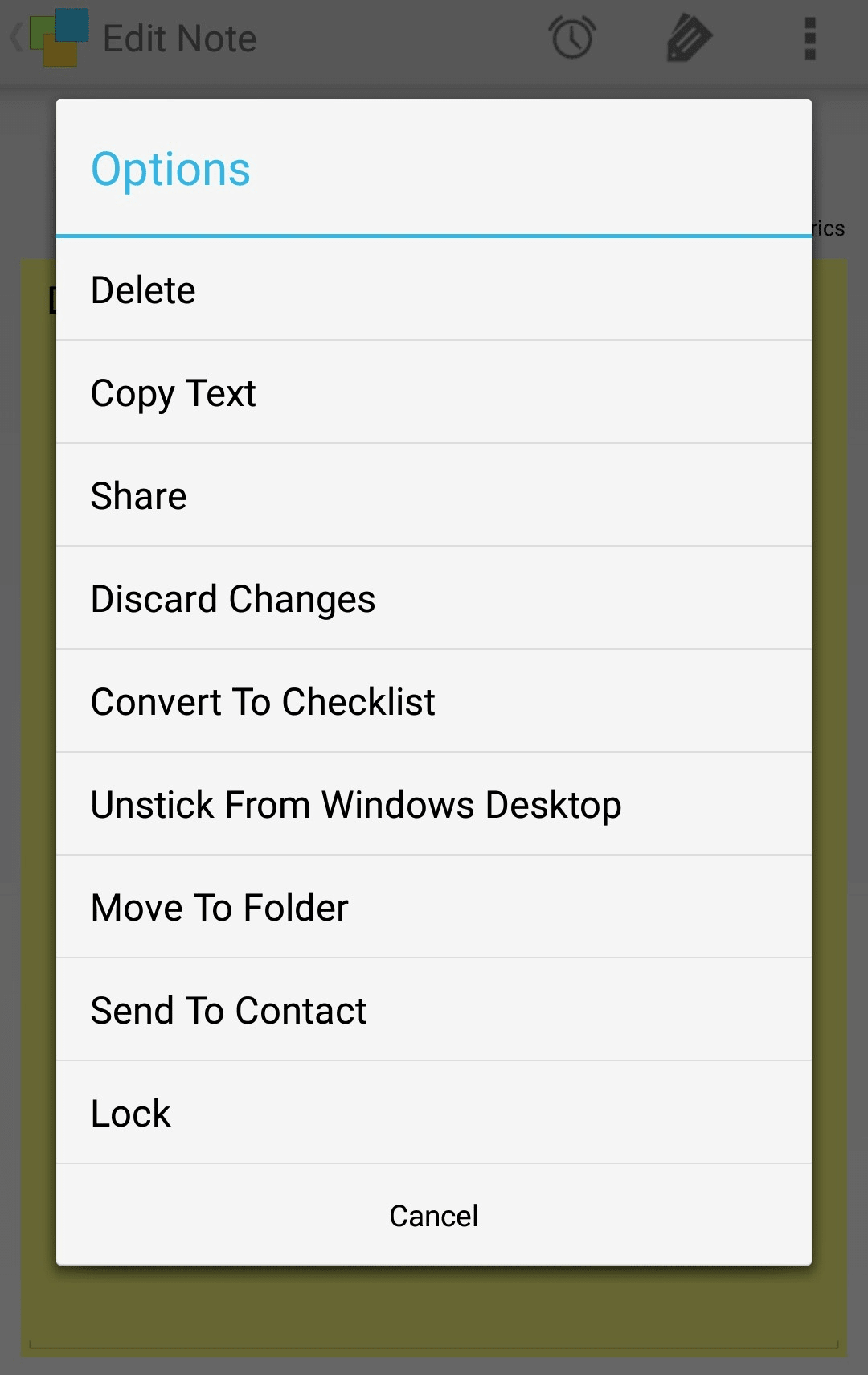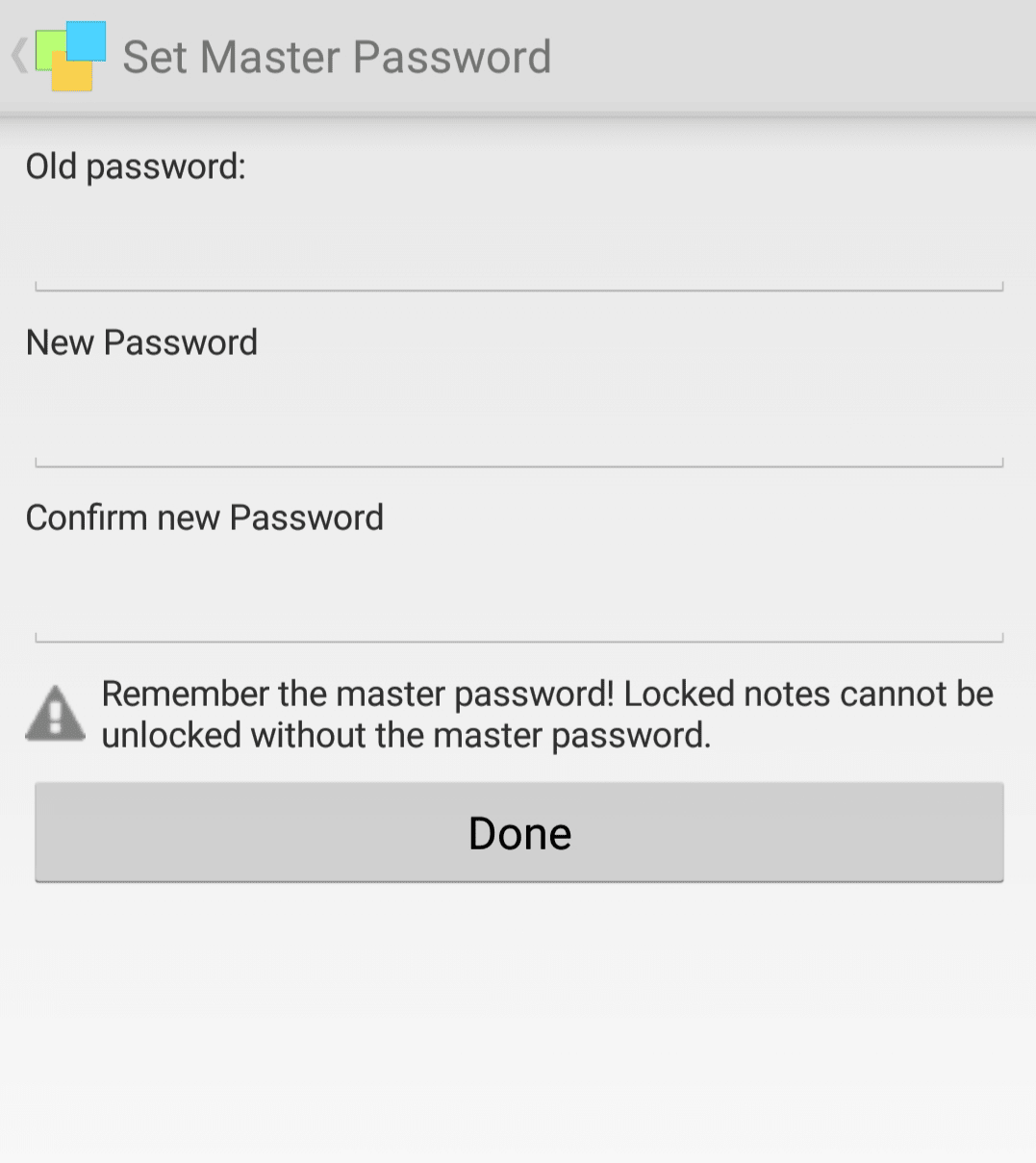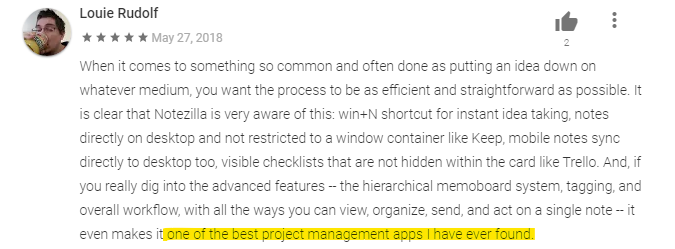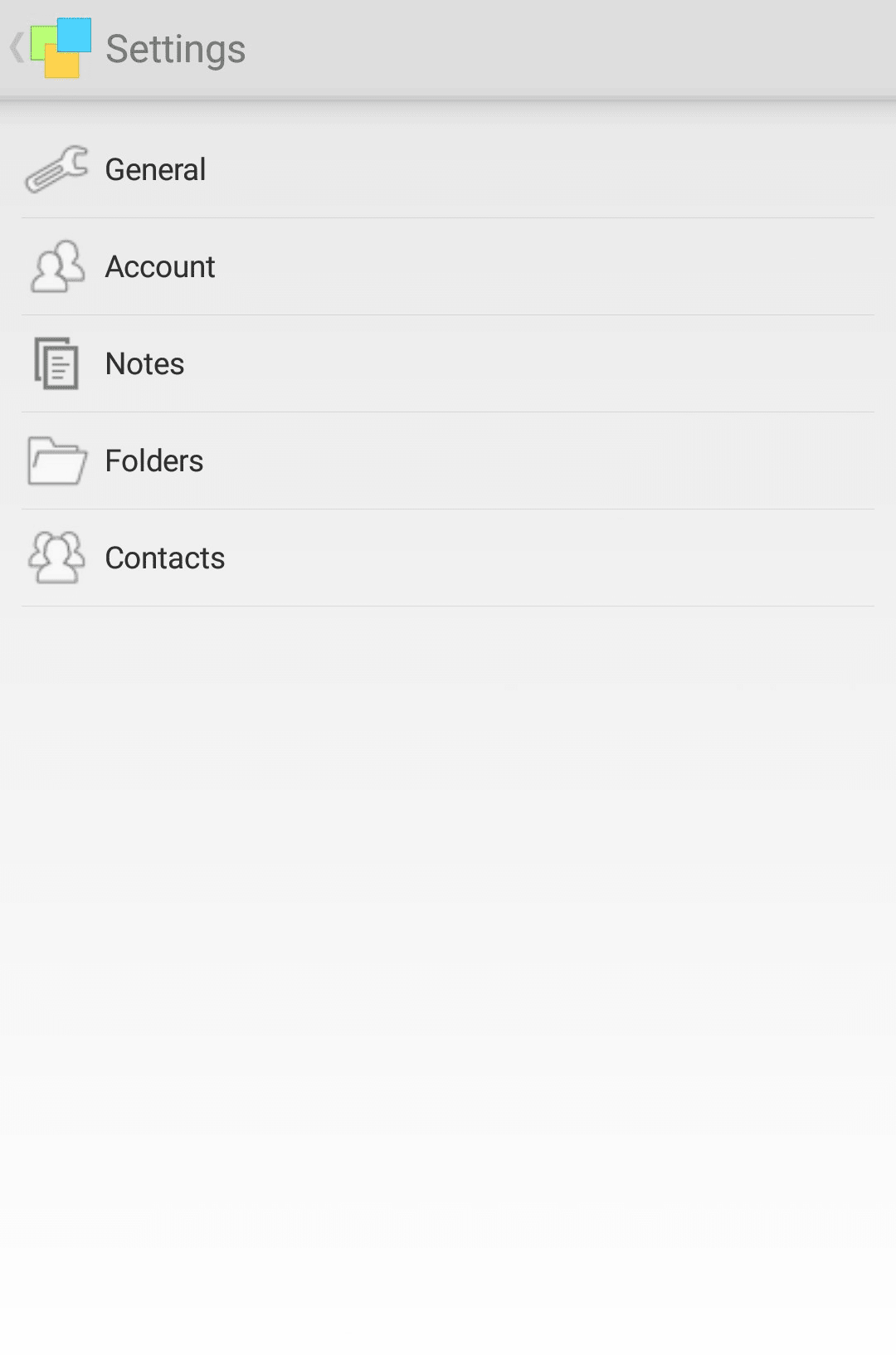We all understand the importance of passwords. It is an essential protection of our data against intruders.
The same goes for our sticky notes as well. We write a lot of sensitive information like login details for websites, personal account information, and many other such things in our sticky note. We, therefore, do not want others to view these sticky notes containing confidential information.
Notezilla sticky notes therefore come with the option to lock sticky notes with a password. Just create notes on your iPhone/iPad and easily lock and unlock the note. Plus, with the optional cloud sync feature, you can also get the same notes on your Windows PC or laptop.
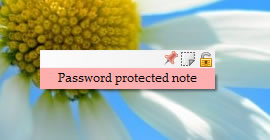
What is Notezilla?
Notezilla is a professional, elegant & highly rated sticky notes app for Windows & Phones (Android, iOS, iPhone, iPad etc). You can also access your sticky notes from a Mac.
Notezilla helps you organize various tiny bits of information you would need through out your life. It keeps all your notes, tasks & reminders handy where ever you are. With sticky notes, you hardly have to put effort to take notes, set reminders, etc. Quickly jot down & move on with your task at hand.
Here are some features of Notezilla:
- Sticky notes with reminders
- Attach sticky notes to websites, documents, folders & apps
- Organize sticky notes inside folders to keep your Windows desktop clean.
- Pin sticky notes on top of other apps
- Sync sticky notes between Windows, Android, iPhone, iPad
- Add pictures inside sticky notes
- Checklist sticky notes
- Lock sticky notes (password protect)
- Markdown support
- Send notes over local network (LAN) or across the globe
- Tag sticky notes
- Fully transparent sticky notes
- Dark mode
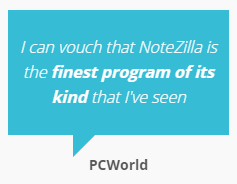
Following is a review from a happy customer!
Read more reviews or leave a review here. Download it for free today from the App Store.
How it works
To lock any sticky note in Notezilla, you first have to create a master password. This password is a password that is used to lock and unlock. All the notes will require just this one master password, so you do not have to remember multiple passwords for multiple notes.
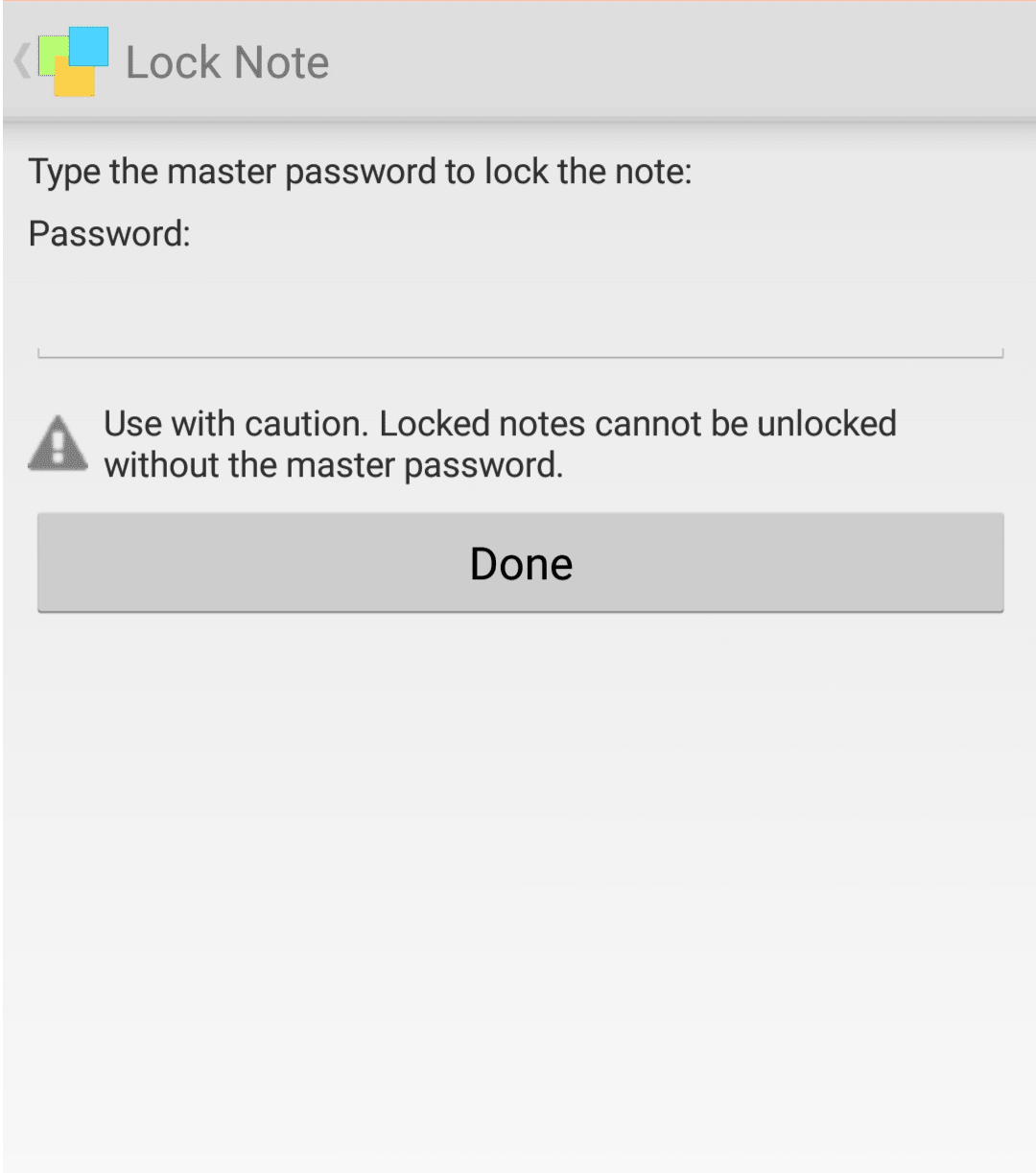
To set a master password, click on the sticky notes option after opening a note. Just put in a password, and the note will be encrypted. This means it cannot be read by anyone else( not even by us).
Just press that button again to unlock the note or permanently remove the lock from that note.
You must have realized how important this master password is. Therefore you have to make sure not to lose it, or you cannot open the notes you locked.
For locking new notes, you can change the master password but cannot unlock the existing locked notes with this new password.
This is a really important yet often ignored feature in sticky notes. Try it for yourself to reap the benefits. It’s free and also perfectly boosts your productivity by saving your time and efforts!
The best part of Notezilla is that it can sync notes between your mobile and PC or laptop! Therefore, you have the exact notes at both places! Try the sync feature today! You will surely love it.
Download it from the Play Store or App Store today and sync all your sticky notes with the Windows version of Notezilla.
Learn more about Notezilla.
Subscribe to our YouTube channel for interesting videos.
Check out our other cool products.
Have a good day!
Thanks for your time :)