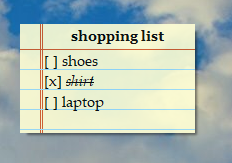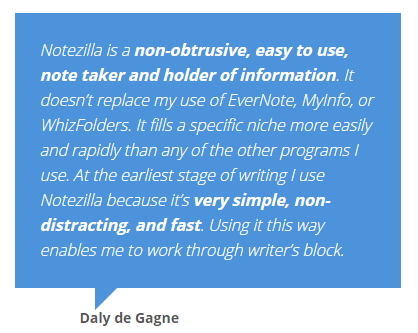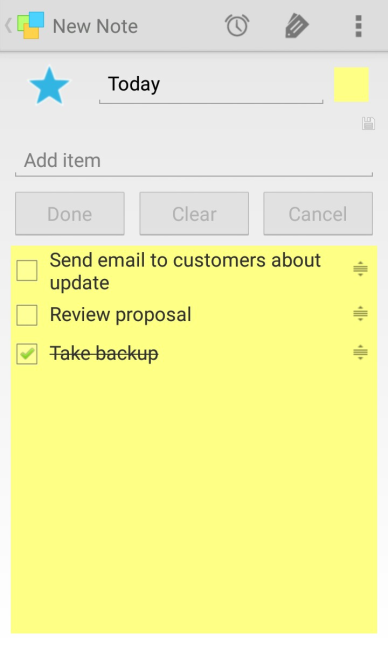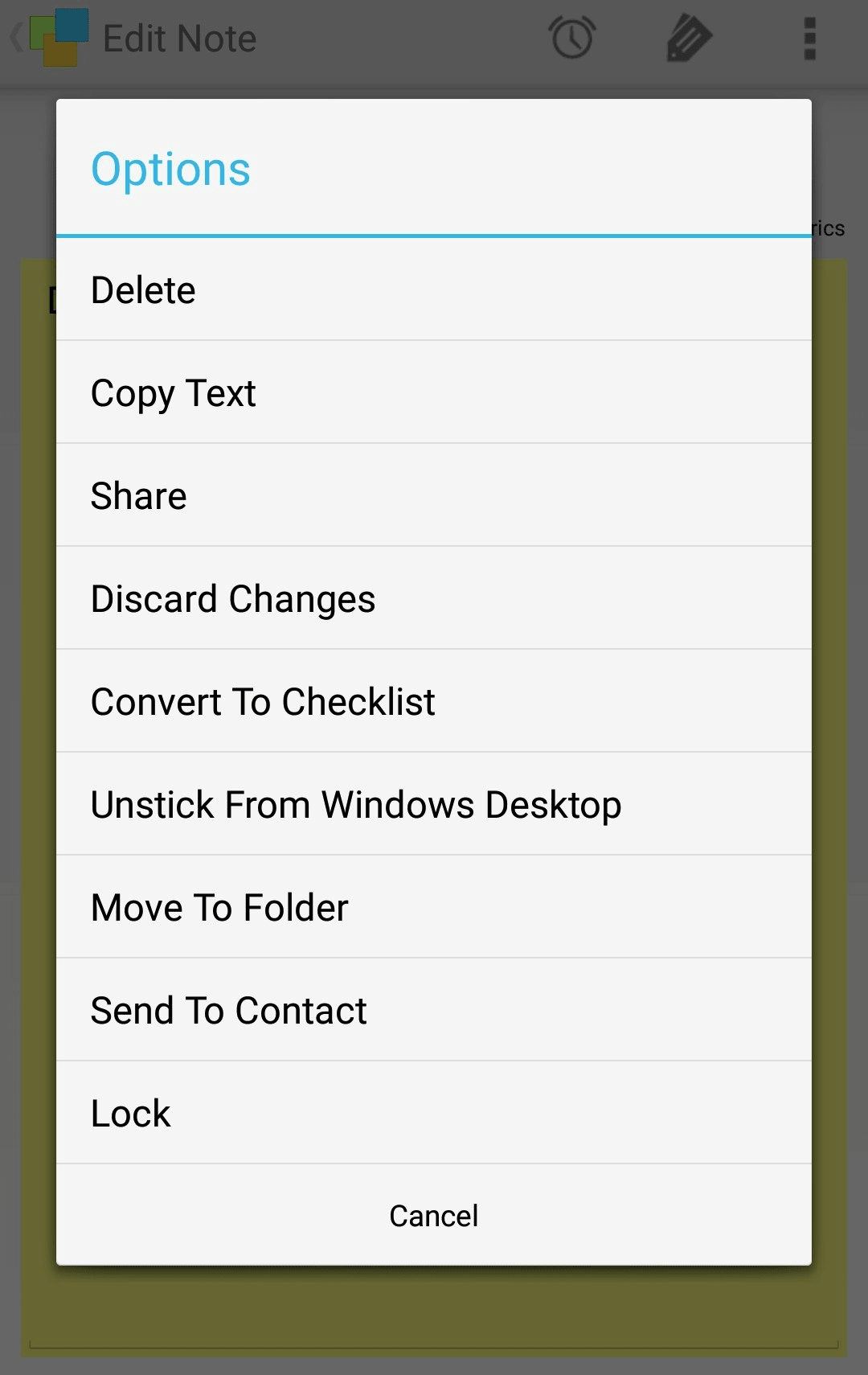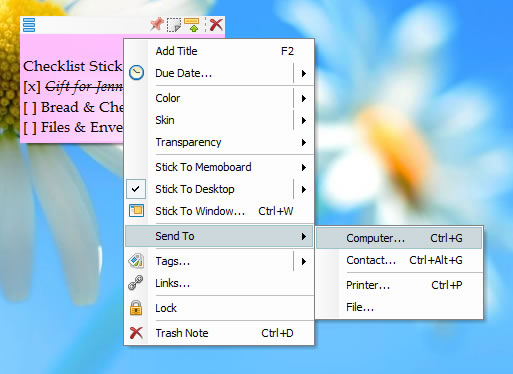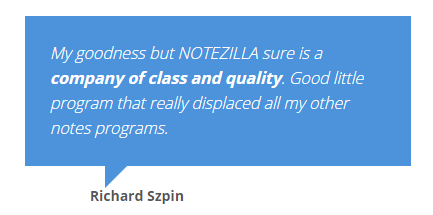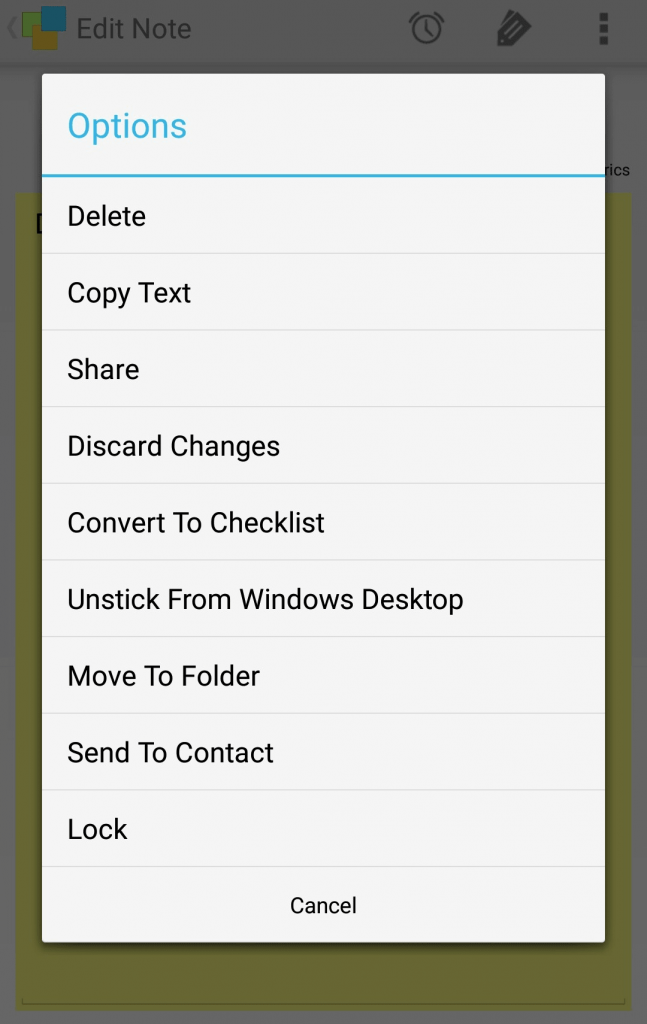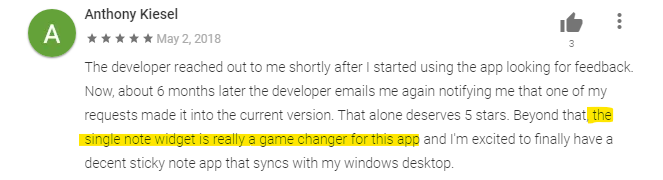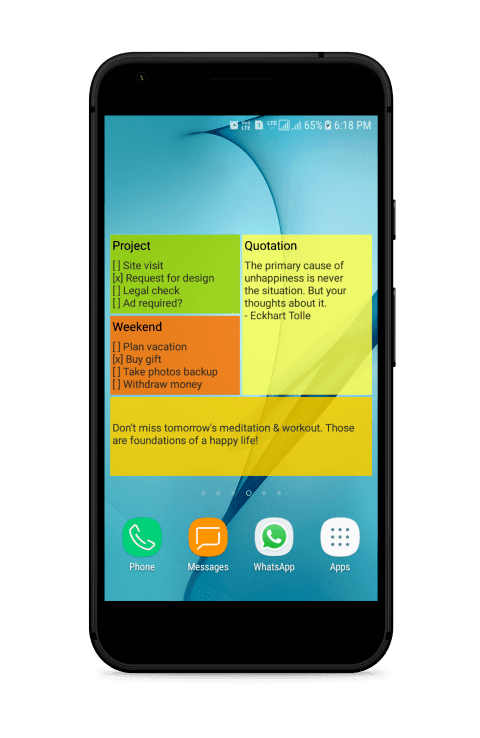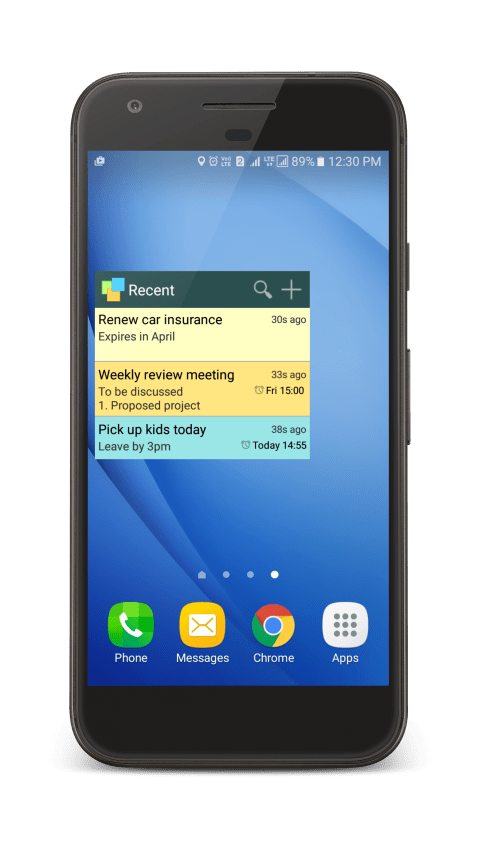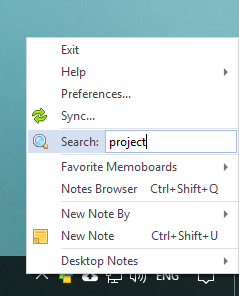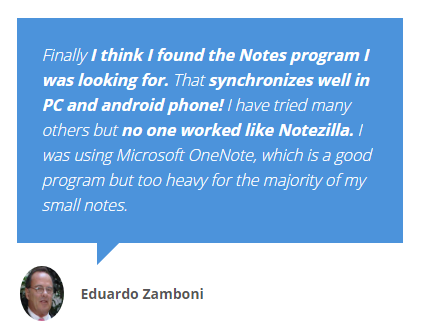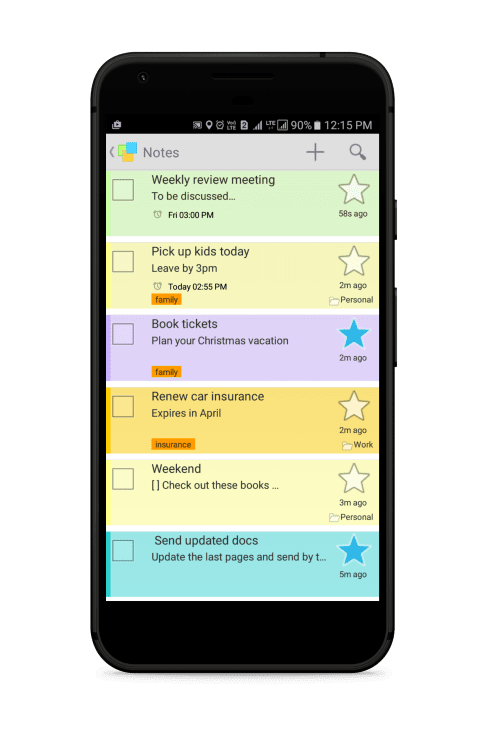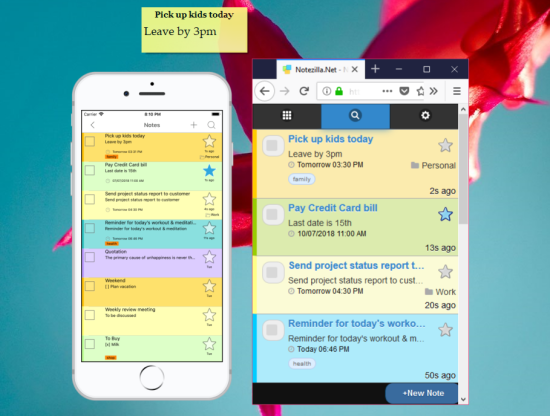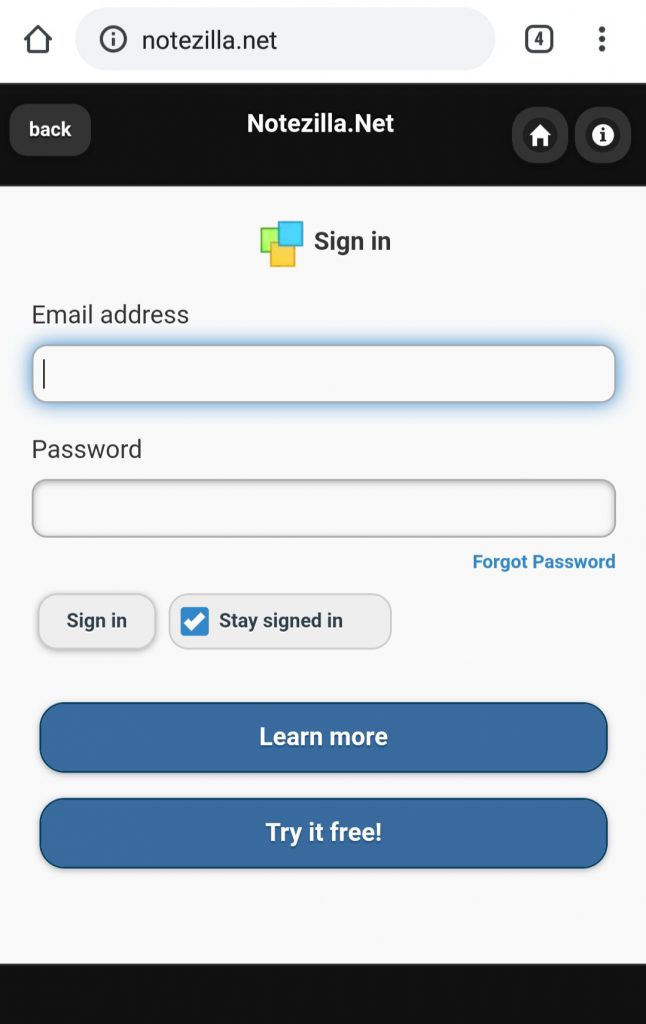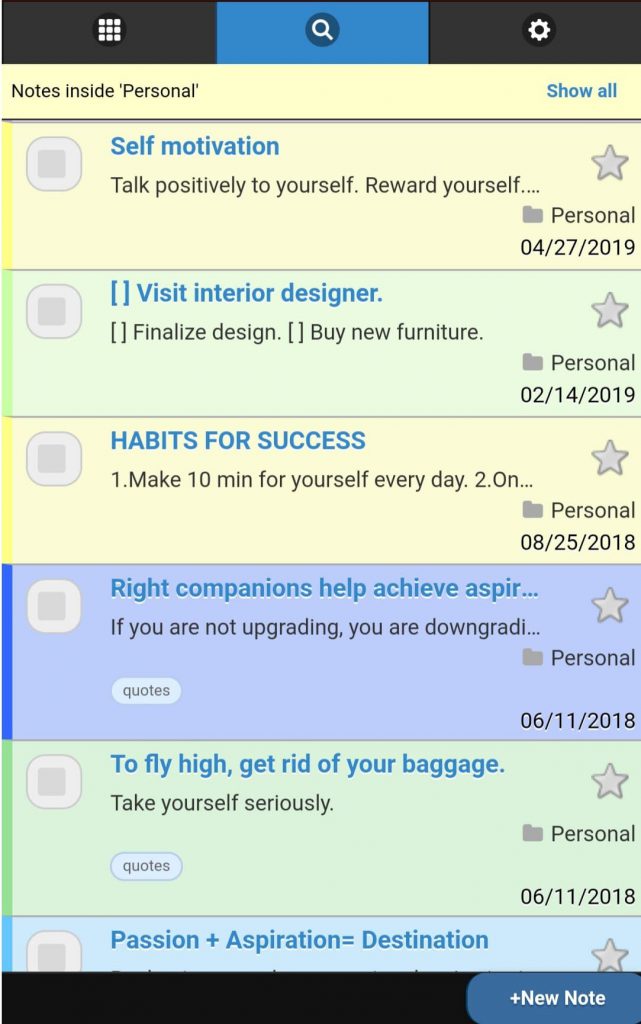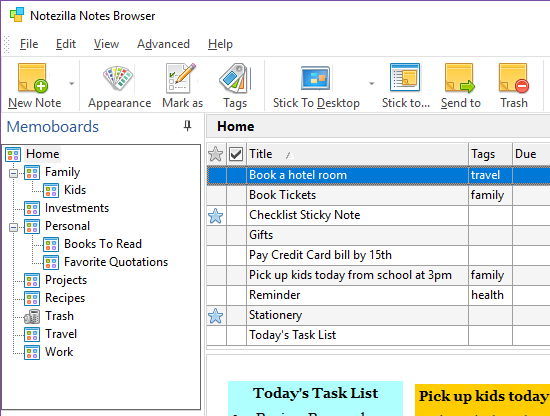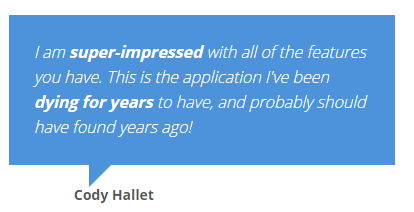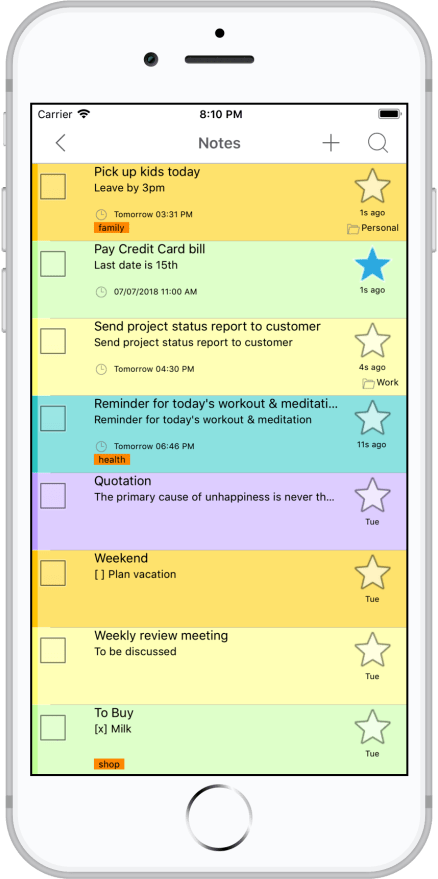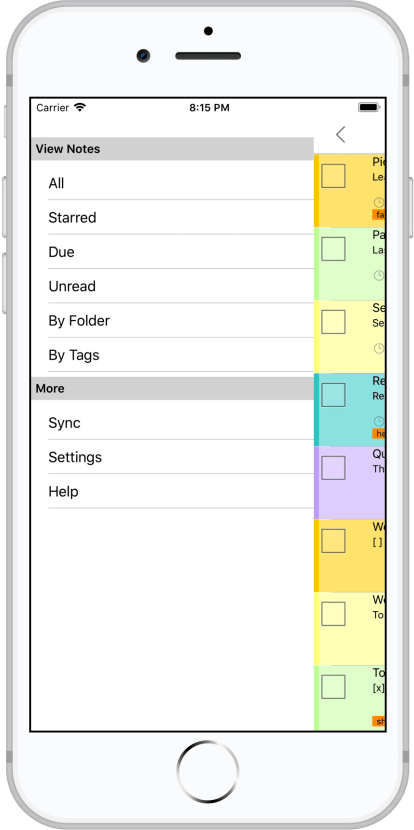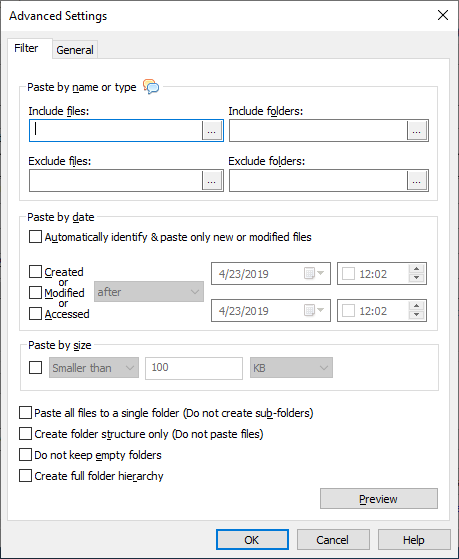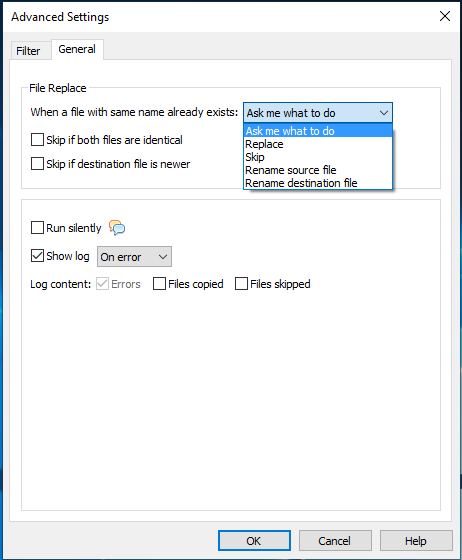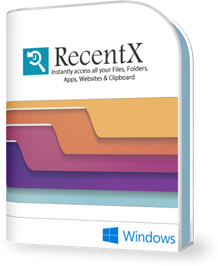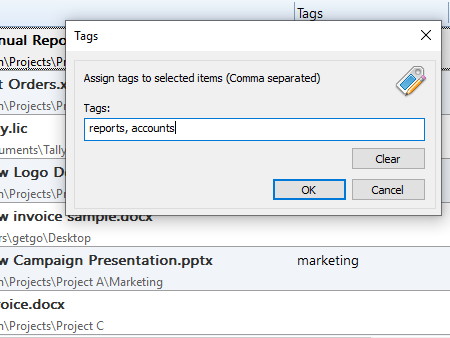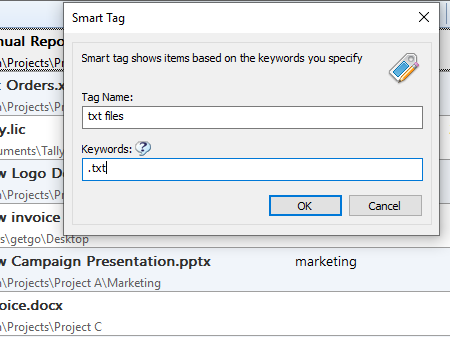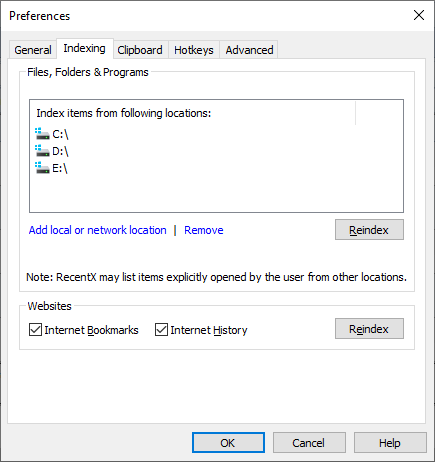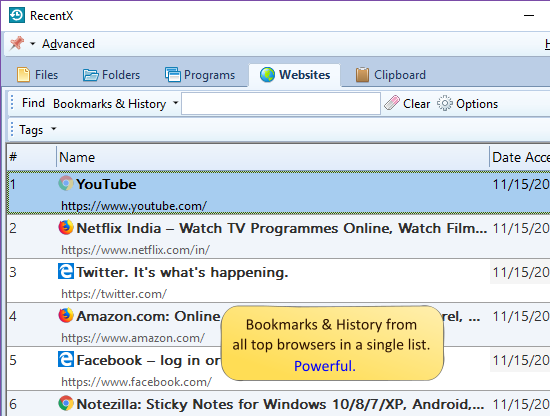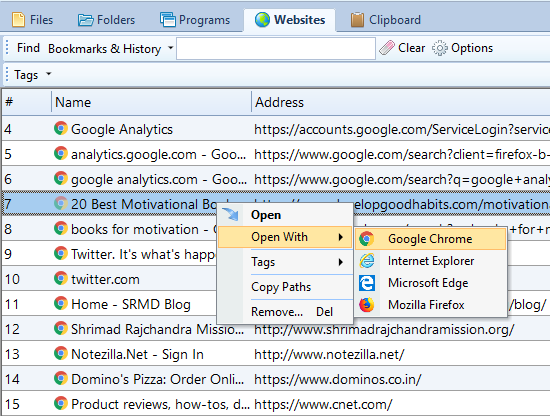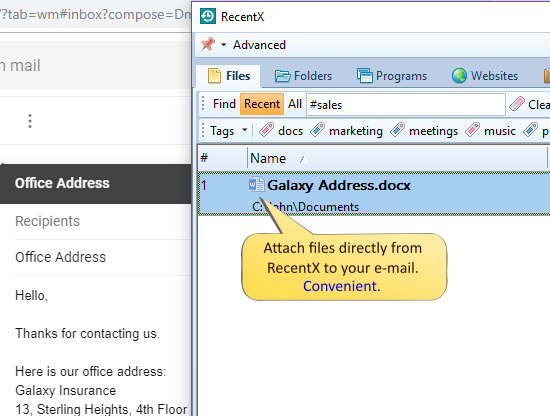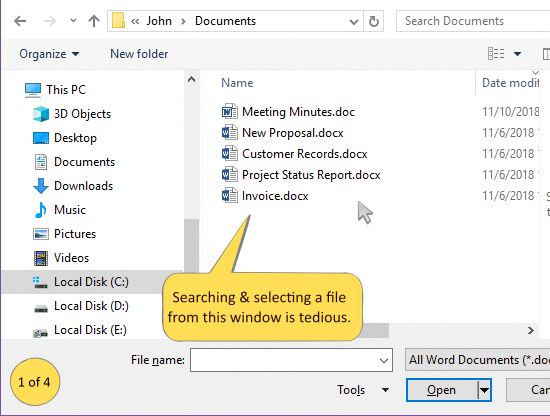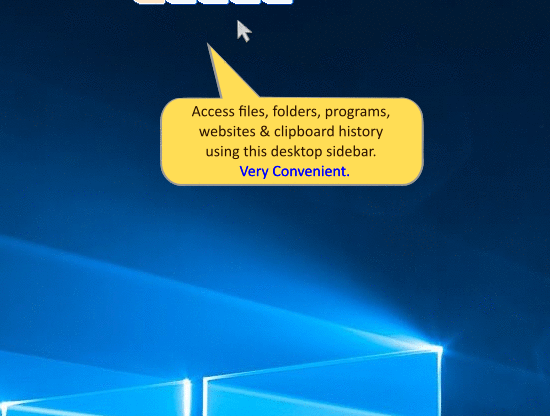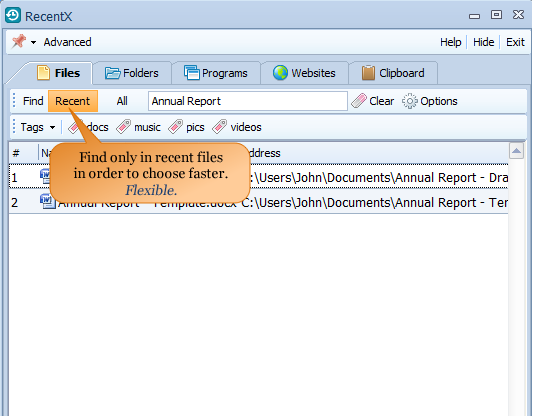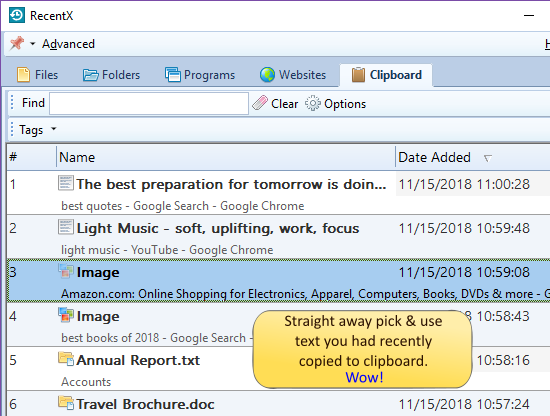We often add important information in our sticky notes from our phone but later forget about it. Having a reminder feature for your sticky notes on the phone is, therefore, essential. You can create notes, add reminders to them, and stay relaxed. You will be notified a few minutes earlier than the specified time. All this and lots more, for free, with Notezilla, the leading sticky notes app for Windows, Android and iPhone.
Sticky notes without reminders feel like a pizza without cheese. Incomplete. Notezilla reminders ensure that you don’t miss any important task or appointment. It, therefore, helps in completing your tasks on time and staying organized.
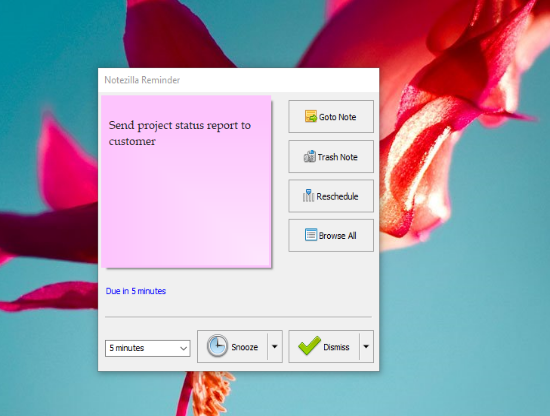
What is Notezilla?
Notezilla is a professional, elegant & highly rated sticky notes app for Windows & Phones (Android, iOS, iPhone, iPad etc). You can also access your sticky notes from a Mac.
Notezilla helps you organize various tiny bits of information you would need through out your life. It keeps all your notes, tasks & reminders handy where ever you are. With sticky notes, you hardly have to put effort to take notes, set reminders, etc. Quickly jot down & move on with your task at hand.
Here are some features of Notezilla:
- Sticky notes with reminders
- Attach sticky notes to websites, documents, folders & apps
- Organize sticky notes inside folders to keep your Windows desktop clean.
- Pin sticky notes on top of other apps
- Sync sticky notes between Windows, Android, iPhone, iPad
- Add pictures inside sticky notes
- Checklist sticky notes
- Lock sticky notes (password protect)
- Markdown support
- Send notes over local network (LAN) or across the globe
- Tag sticky notes
- Fully transparent sticky notes
- Dark mode
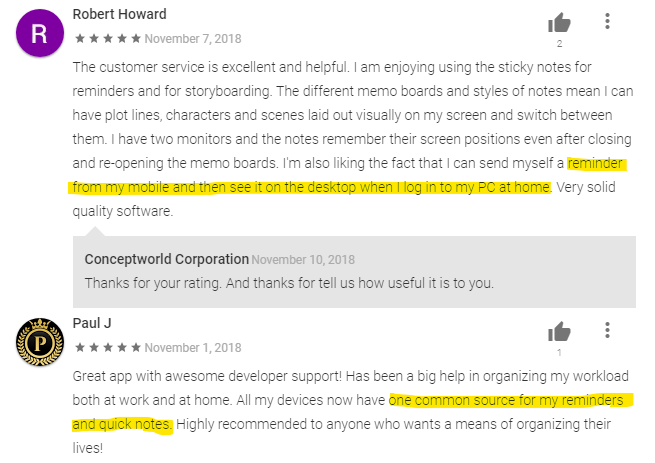
These are some reviews about how the reminders feature has helped our app users.
Read more reviews or leave a review here. Download it for free from the Play store.
Notezilla Reminders
Reminders to a sticky note
To add a reminder to your sticky notes from your phone, open the note in the app. Click on the clock icon located right on top of the note in the note toolbar.
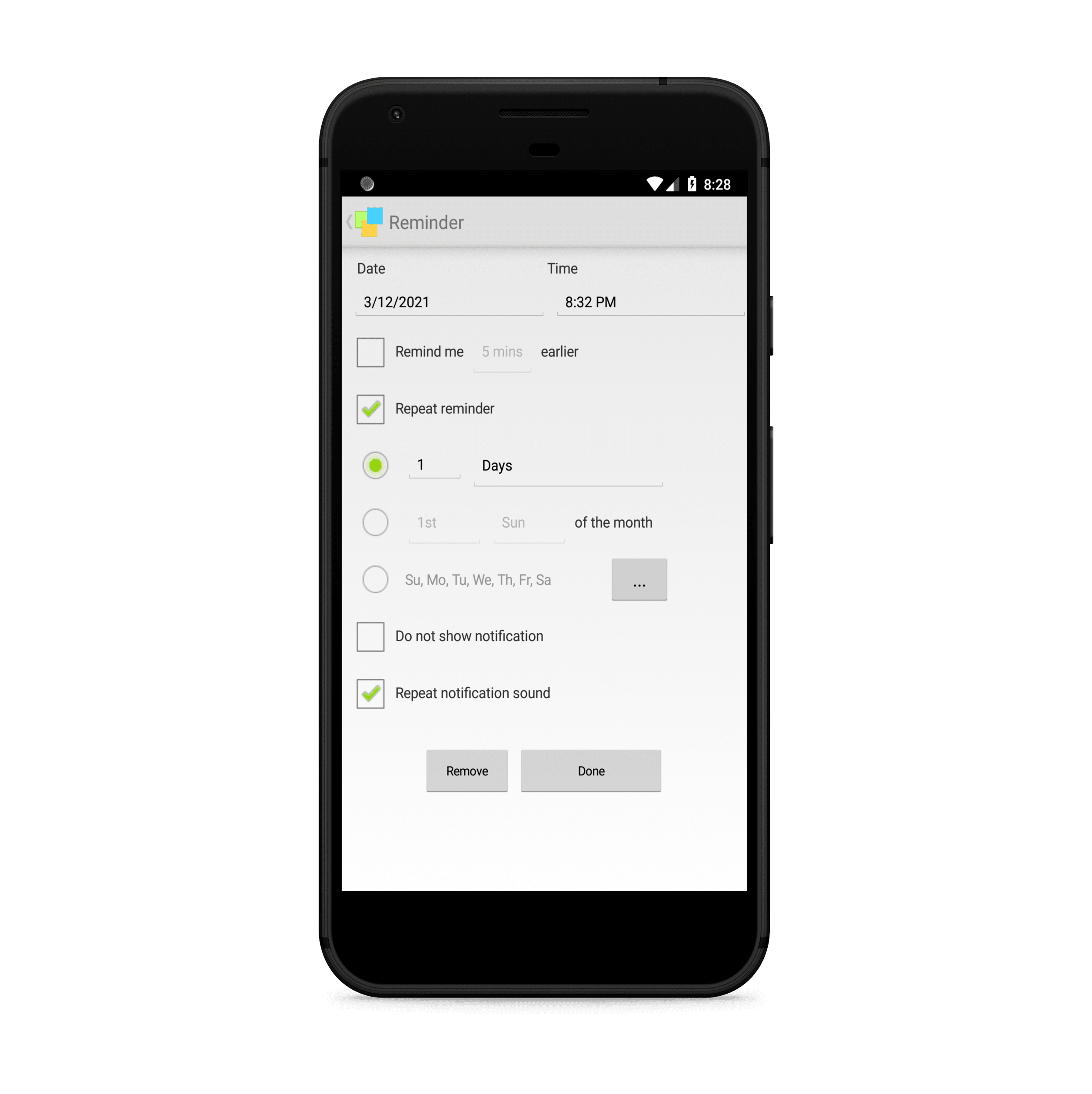
The following window will appear where you can see the various options:
Add the date and time you want to receive a reminder. If you want to get reminded ahead of the due date, choose the appropriate duration from the drop-down ‘Remind X minutes earlier.’
Notezilla’s recurring reminder option will cover any reminder you may need throughout the year. Daily, weekly, specific weekdays, first Sunday of the month, last Friday of the month, etc.
You can also turn on/off the reminder notification or sound.
Also, you will be reminded even on your PC or laptop if it is in sync with your mobile. This way, no crucial task is missed even when you are not in access to your phone or PC.
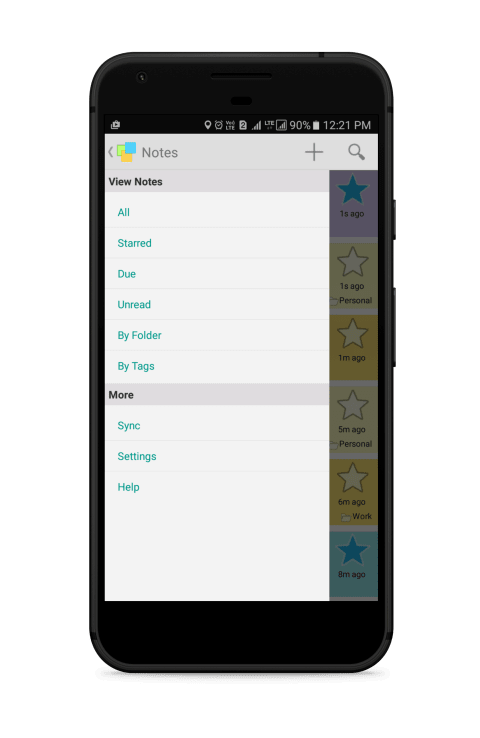
Another fantastic feature is that you can view all the notes due, using the due filter of the Notezilla Notes browser. This way, you know which notes are due and what to do with them.
So how about giving it a try today. It’s free and also perfectly boosts your productivity by saving your time and efforts!
The best part of Notezilla is that it can sync notes between your mobile and PC or laptop! Therefore, you have the exact notes at both places! Try the sync feature today! You will surely love it.
Download it from the Play Store or App Store today and sync all your sticky notes with the Windows version of Notezilla.
Learn more about Notezilla.
Subscribe to our YouTube channel for interesting videos.
Check out our other cool products.
Have a good day!
Thanks for reading till the end :)