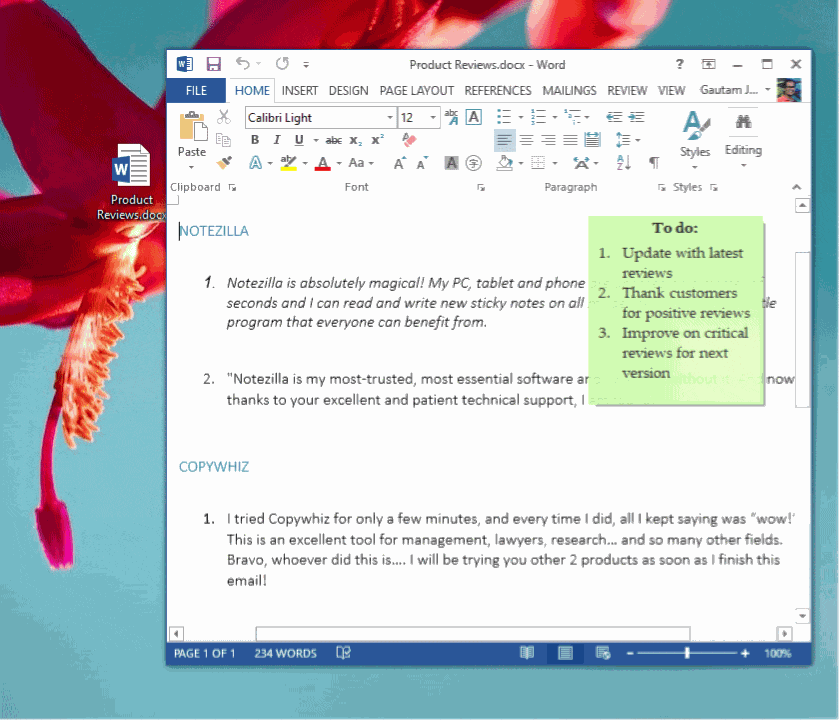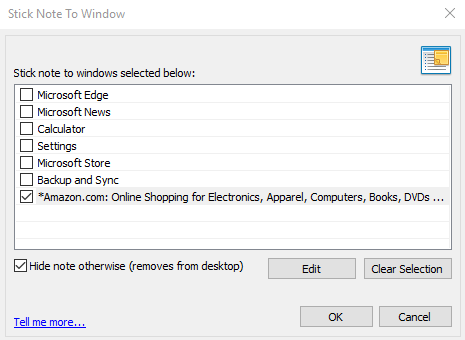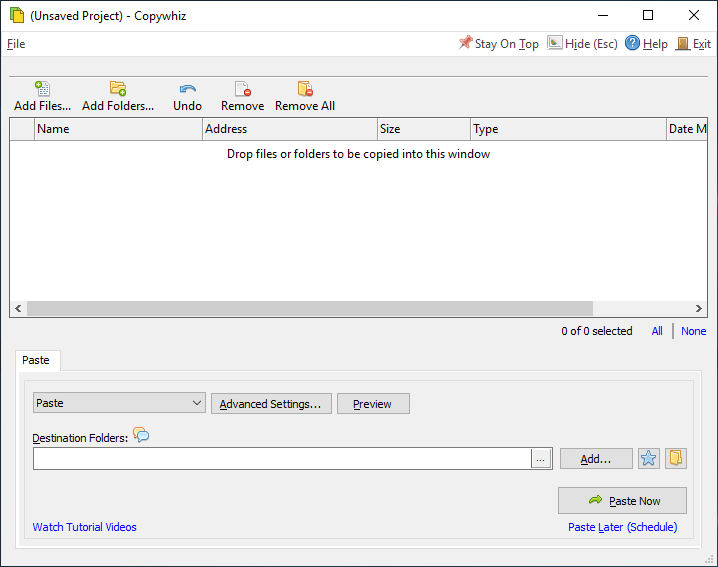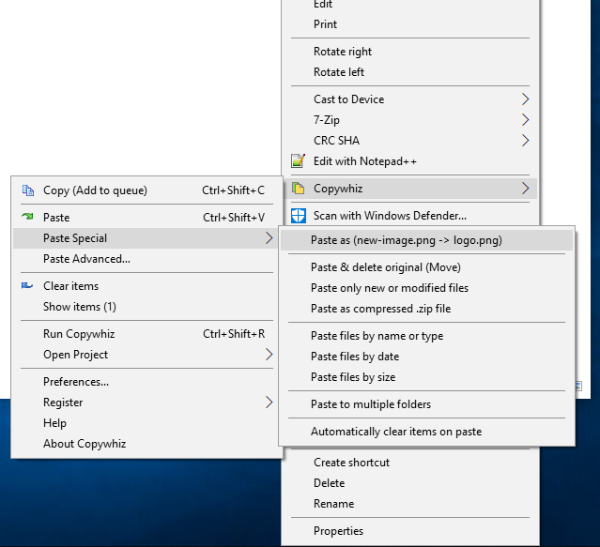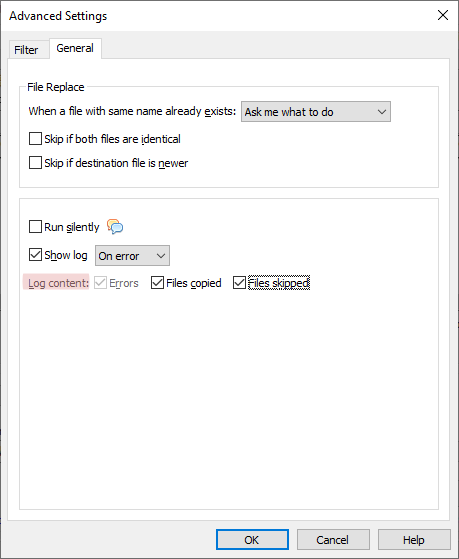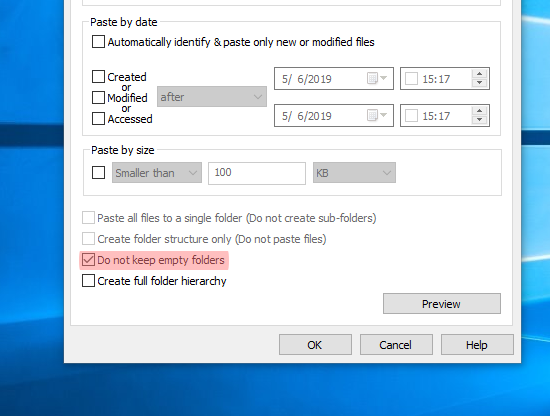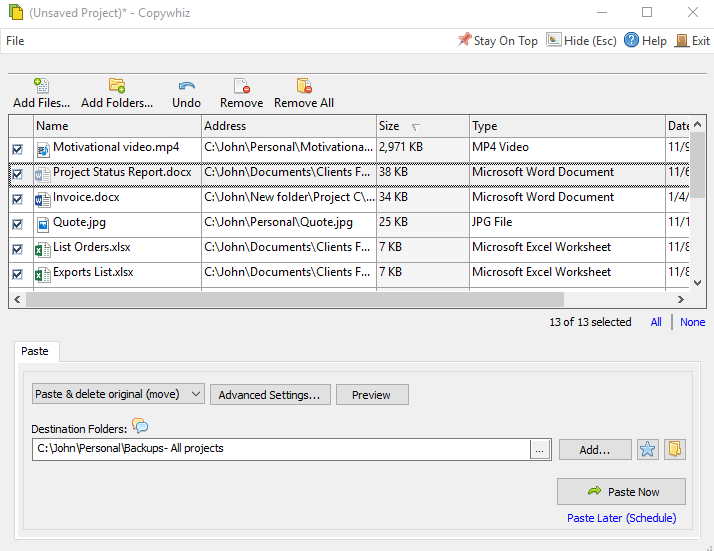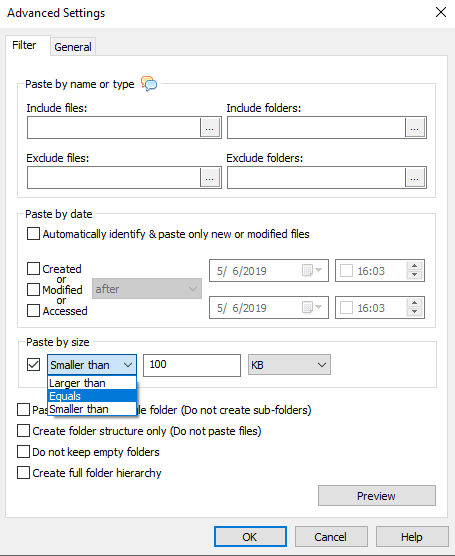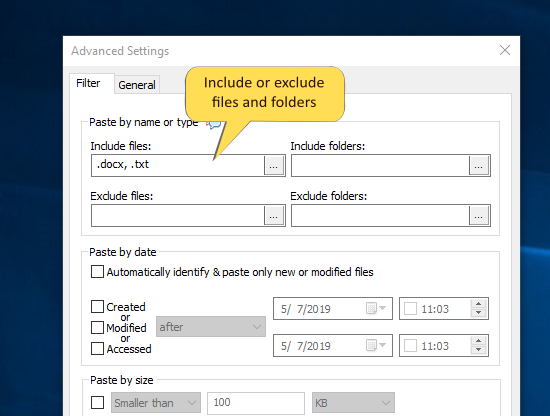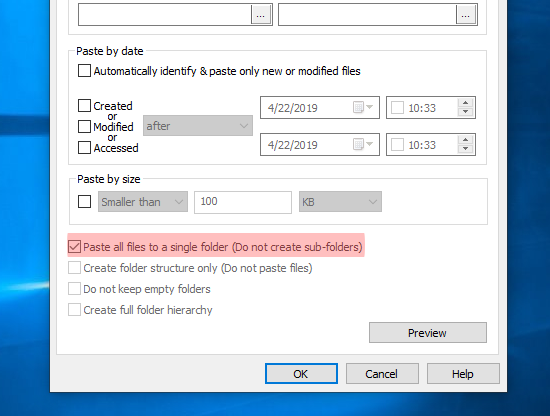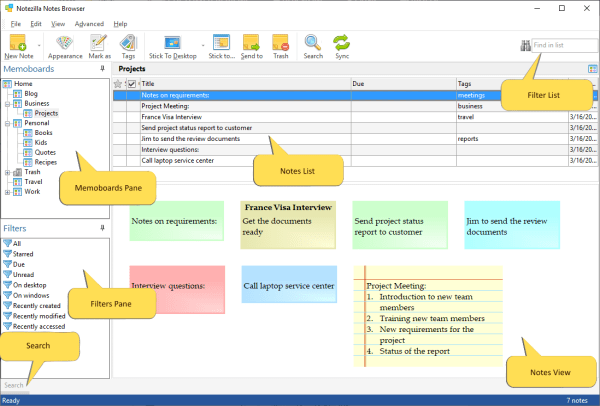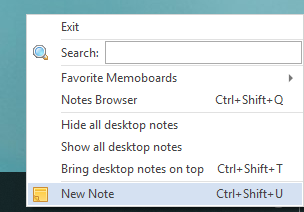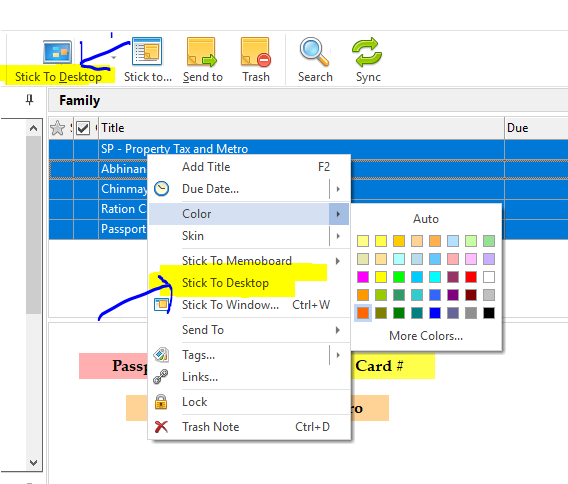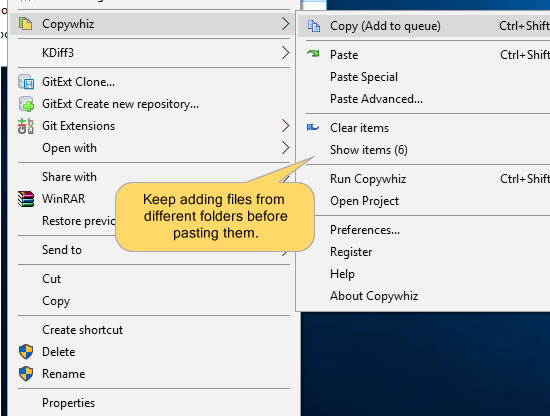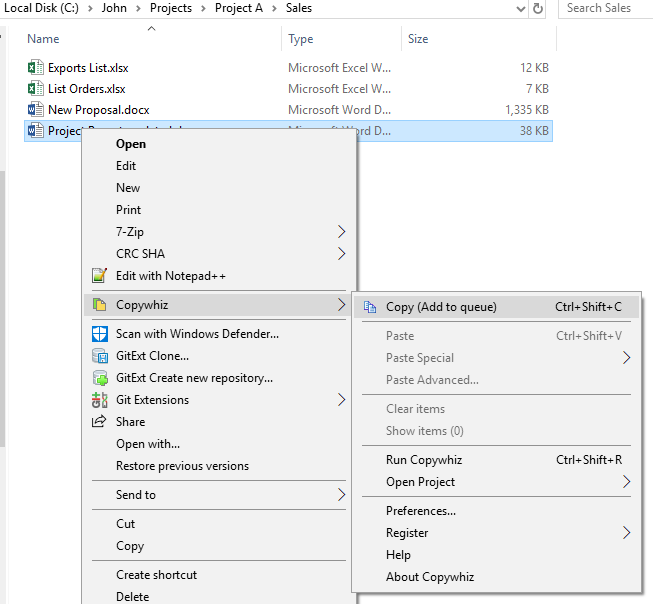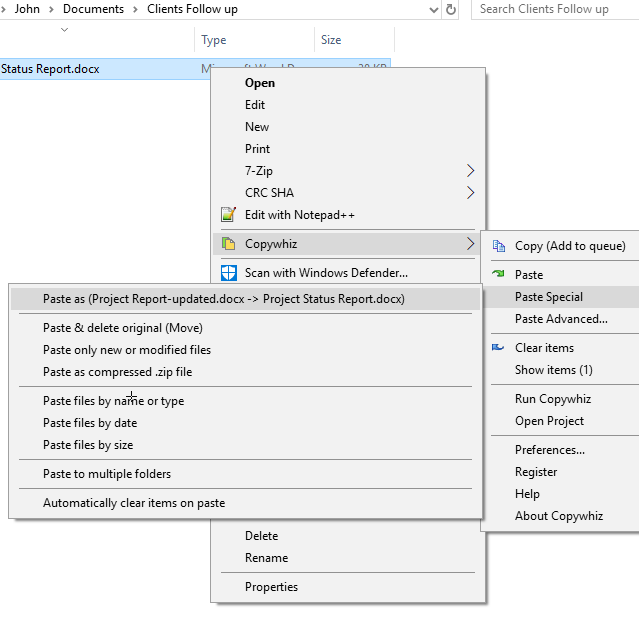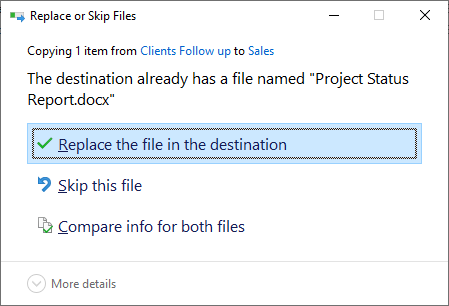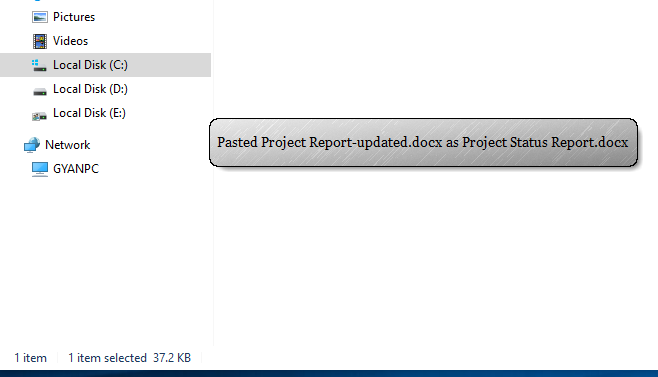Copywhiz offers more flexibility when copying files by letting you choose which type of files to copy & which to ignore. This Selective file copying is not available in many software.
This post will tell you the different ways in which you can do Selective file copy using filters available in Copywhiz. These options are available in the “Filter Tab” of ‘Advanced Settings.’
What is Copywhiz?
Copywhiz enhances your file-copy experience by letting you to have more flexibility & control over the file copying and backup process.
Here is how Copywhiz makes file copying a breeze:
- Copy only new or modified files
- Easily pick files by name, extension, folder etc from bunch of folders
- Automatically organize files based on file attributes and metadata
- Copy files to multiple folders/computers
- Copy files from multiple folders and paste them at once
- Sync files between source and destination
- Pick files from multiple folders and compress in single .zip file
- Schedule file backups
- Verify copied files for data integrity
- Retain security attributes of files & folders (ownership/user access)
- Several more hidden nuggets designed to make your file-copy task easier.
Filter Tab
The filter tab lets you copy files by name or type, copy by date or size, and many other options.
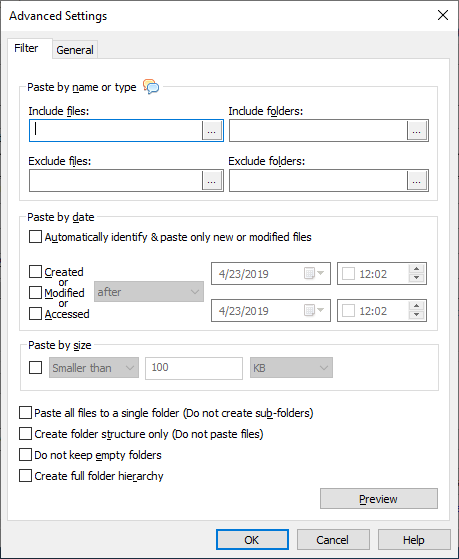
- Paste by name or type:
This option allows you to include or exclude certain files and folders from being copied. You can include or exclude files and folders by typing their name or extension like ‘.PDF.’ This is helpful when you have a large list of files to copy and can’t find the one or two files to exclude from this long list.
Here is a short video giving insight into this feature:
- Paste by date:
Paste only new or modified files
This is one of the most used features of Copywhiz, which proves very handy when taking regular file backups. Copy only files that have been changed since the last copy or only the files that were newly created. Saves lots of time and system space.
Paste files by their date
You can configure Copywhiz to copy files created, modified or accessed after, on or before a particular date and period of time. You are in control of your file copy.
- Paste by size:
Filter files to be copied based on their size. Copy files smaller, larger, or equal to the size limit you specify.
- Other filter options:
Paste all files to a single folder
All the files will be copied to a single folder without creating sub-folders as in the source folders.
Create folder structure only
Create a folder structure only and not copy the files.
Do not keep empty folders
Skip empty folders from being copied. Useful to save space in the system and file copy time.
Create full folder hierarchy
Conclusion
Copywhiz thus is helpful to copy large set of files within a few moments. And what more? You can also schedule automatic file backups and take incremental backups using Copywhiz.
Learn more about Copywhiz. Download the free trial from here.
For short tutorial videos, Check out this page.
Subscribe to our YouTube channel for more such interesting videos.
Check out our other cool products.
Have a good day!
Thanks for visiting our blog :)