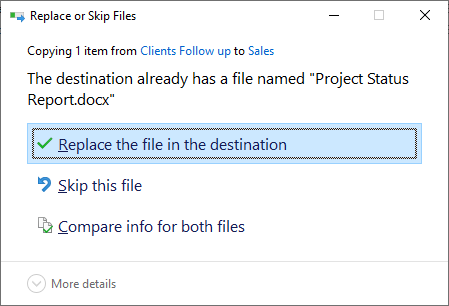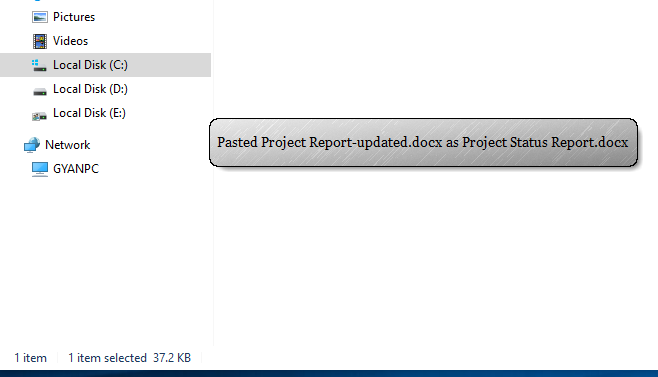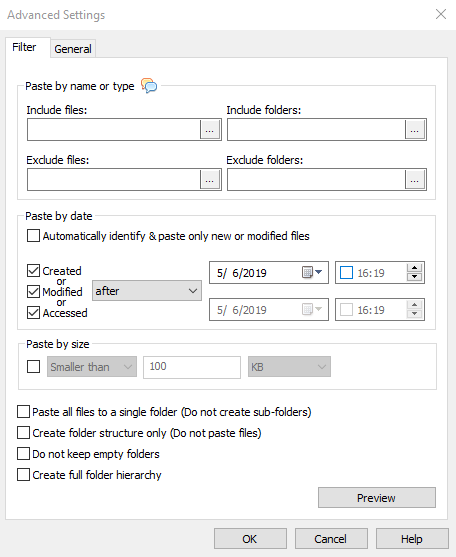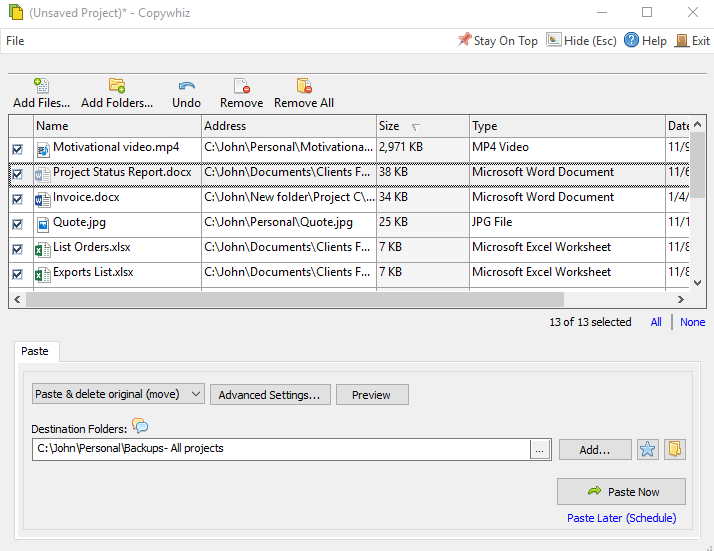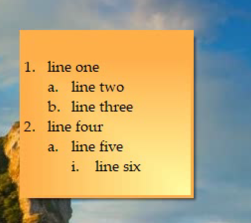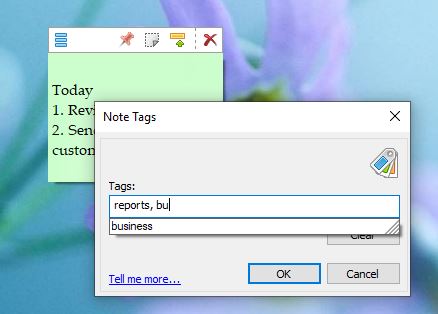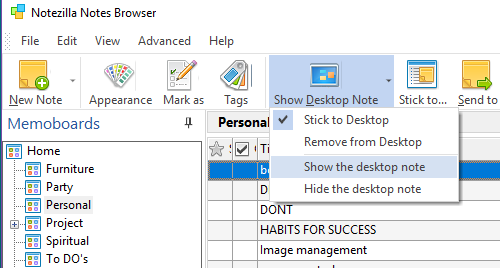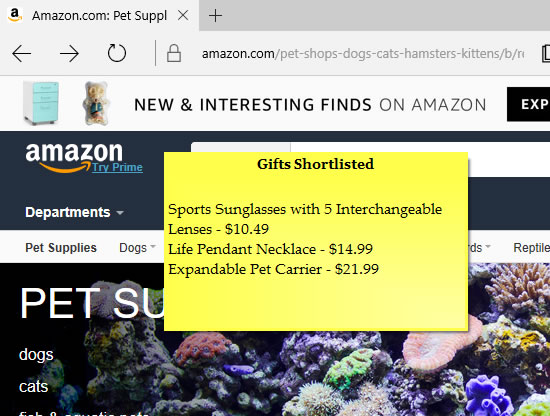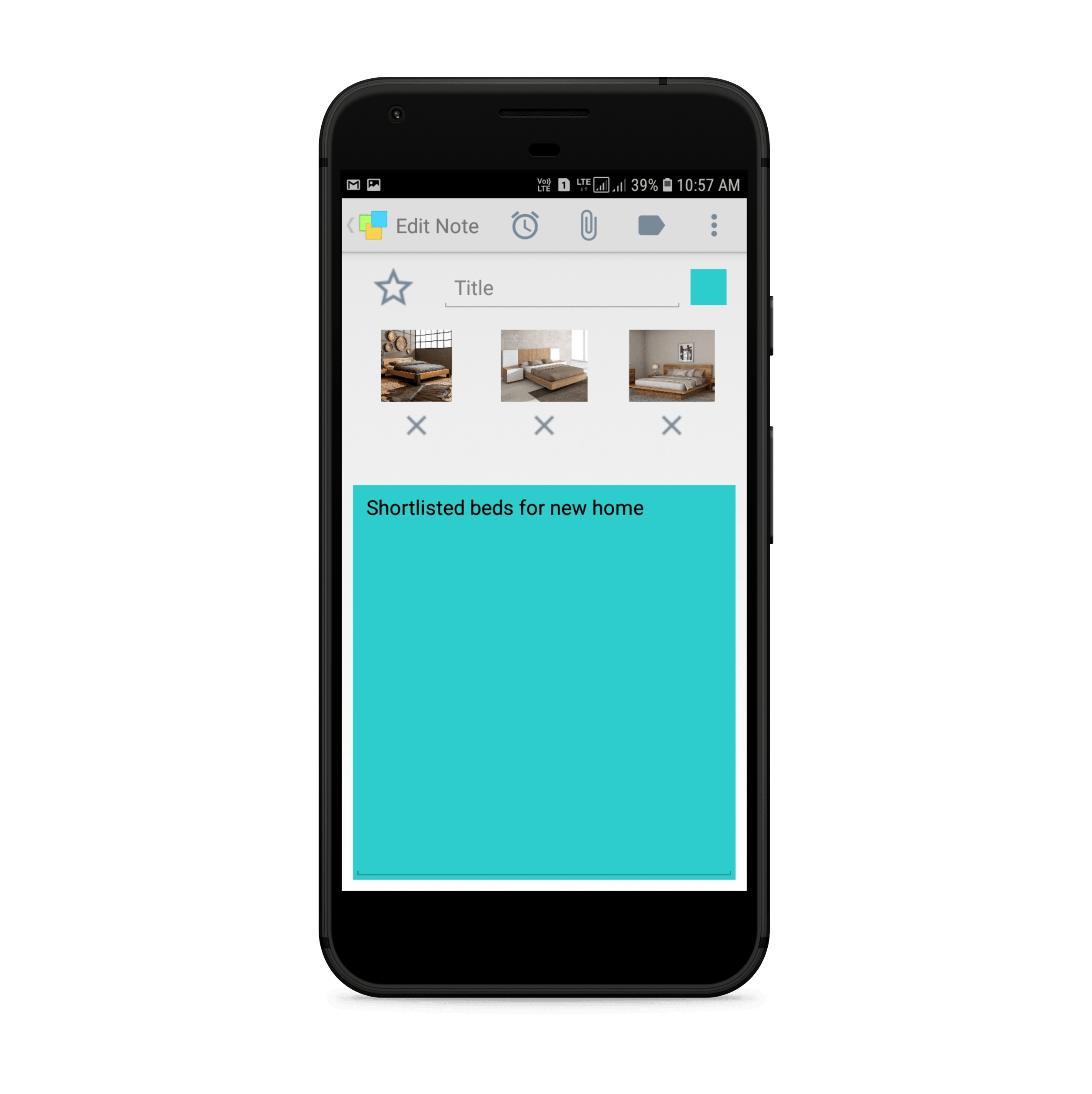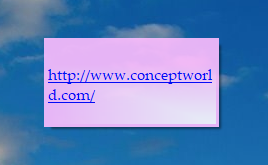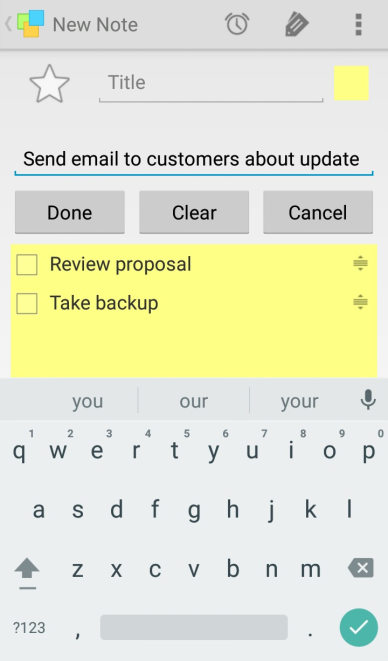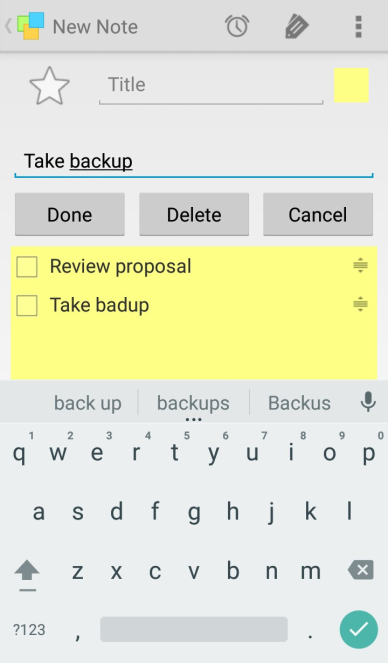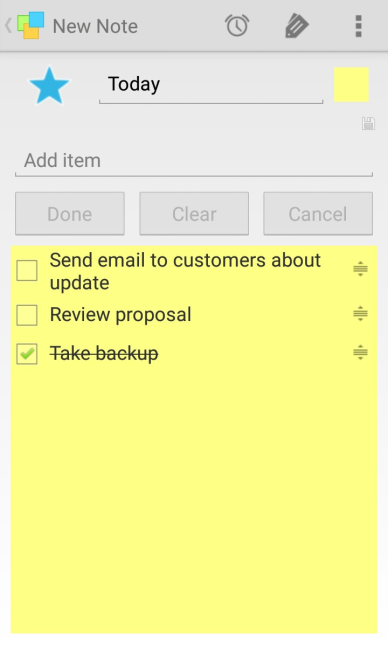Copying one file as another file (while keeping its name as of the old file) is a long process in Windows.
Normally, without Copywhiz you would follow the below 5 tedious steps:
You have to copy the new file, paste the new file to the destination folder, copy the name of the existing file to the clipboard, delete the existing file and finally rename the new file.
You would wonder, “How is this long? This is how we normally work”. Well, after reading this post, you will understand.
We will tell you about a shorter way to do this using Copywhiz, a file copy software for Windows.
Copywhiz will let me replace the existing file very quickly without having to follow several steps. With it’s Paste-as option, you can replace an existing file with a file having a different name rather very quickly.
Here is a short video on this feature to guide you:
What is Copywhiz?
Copywhiz enhances your file-copy experience by letting you to have more flexibility & control over the file copying and backup process.
Here is how Copywhiz makes file copying a breeze:
- Copy only new or modified files
- Easily pick files by name, extension, folder etc from bunch of folders
- Automatically organize files based on file attributes and metadata
- Copy files to multiple folders/computers
- Copy files from multiple folders and paste them at once
- Sync files between source and destination
- Pick files from multiple folders and compress in single .zip file
- Schedule file backups
- Verify copied files for data integrity
- Retain security attributes of files & folders (ownership/user access)
- Several more hidden nuggets designed to make your file-copy task easier.
Copywhiz as a time saver
Using Copywhiz, you don’t have to go through so many steps.
1. Just select the updated/new file from it’s source folder, right-click on it and choose Copywhiz–>Copy from the menu as shown below:
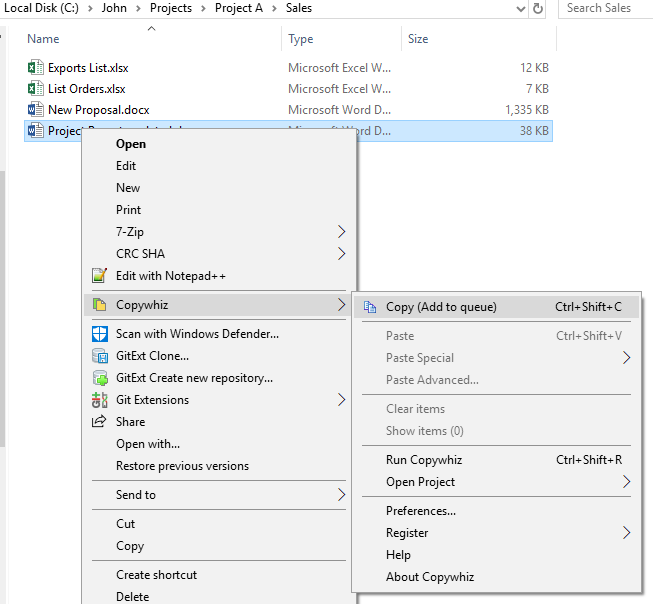
2. Go to the destination folder, right-click on the file that needs to be replaced and select Copywhiz–>Paste Special.
3. Under the Paste Special, select the option ‘Paste as (new file -> old file),’ as shown below.
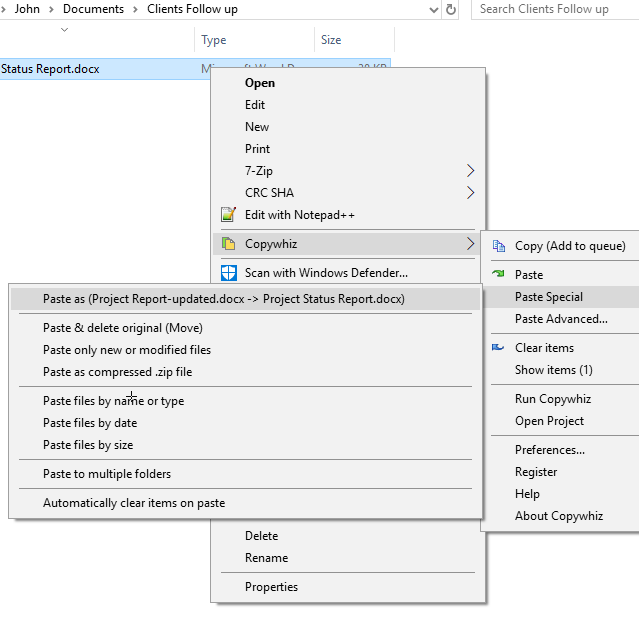
4. That’s it. The contents of the old file will replace with the contents of the new file. Also, the name of the file is that of the old file only.
Conclusion
You would now agree with us. We have become so used to the long process of Windows file copy-paste that we never realized how much extra time we were spending on this simple task.
Copywhiz thus understood the need to save time in this daily performed task and introduced the ‘Paste as’ feature. It is surely going to increase efficiency in all our file copy tasks.
Learn more about Copywhiz. Download the free trial from here.
For short tutorial videos, Check out this page.
Subscribe to our YouTube channel for more interesting videos.
Check out our other cool products.
Have a good day!
Thanks for staying till the end :)