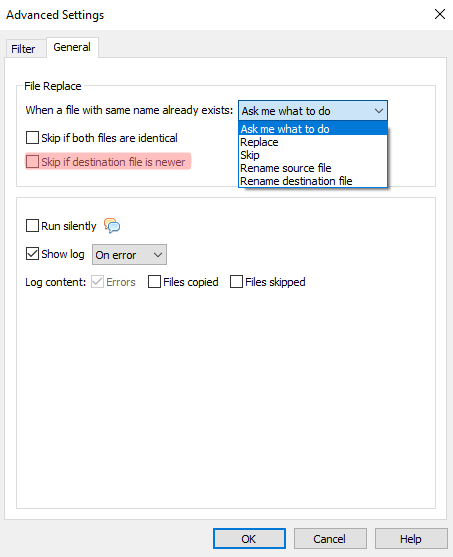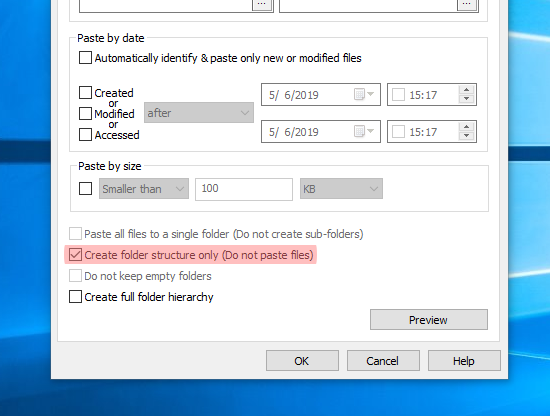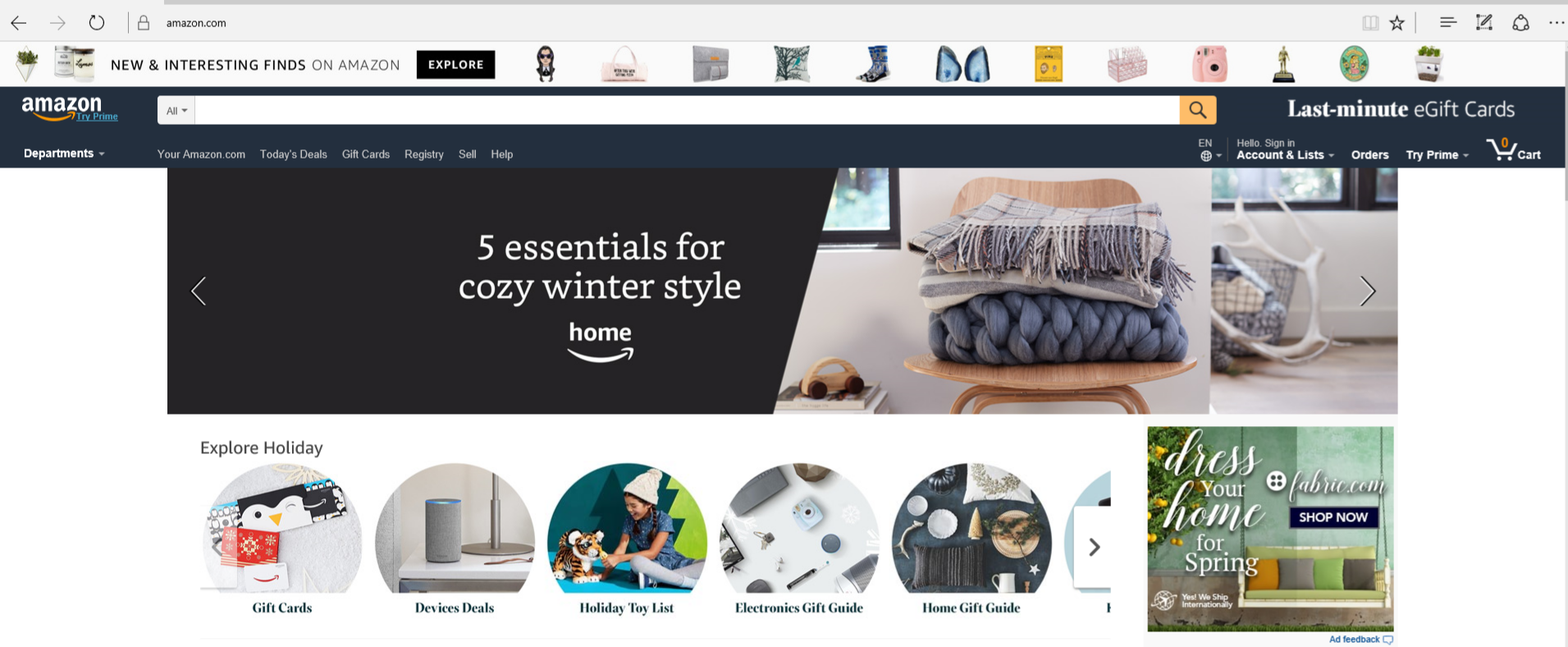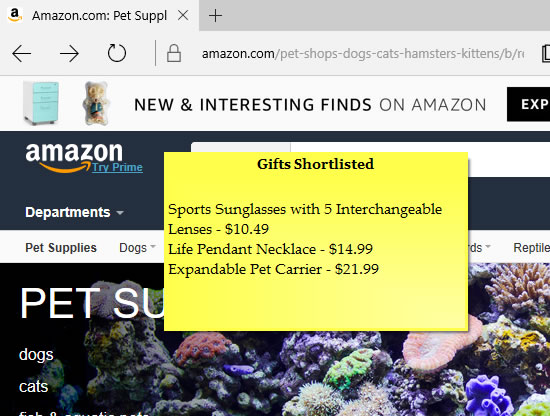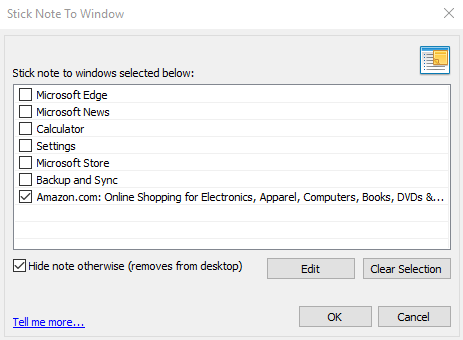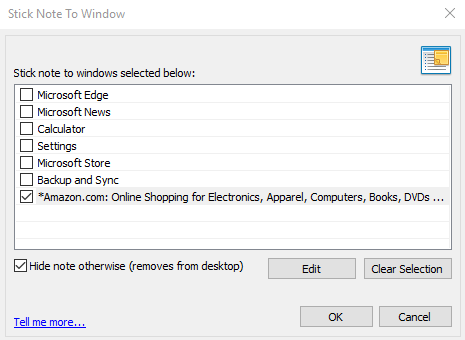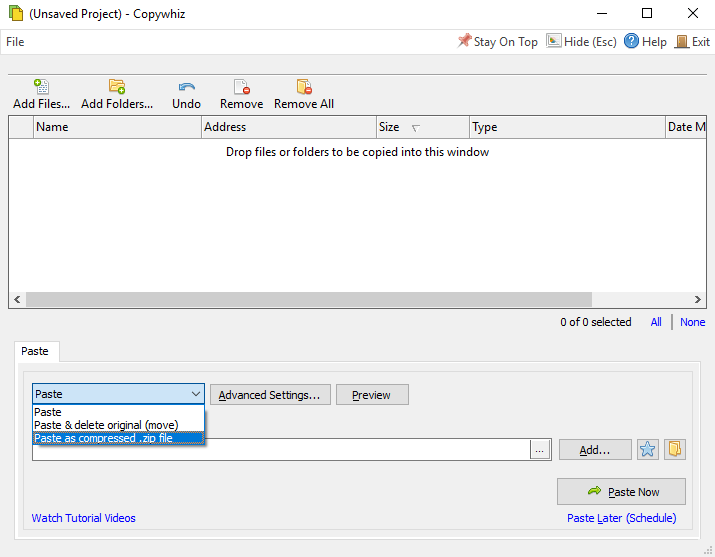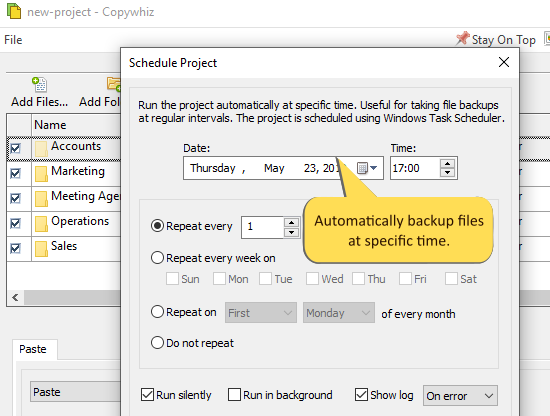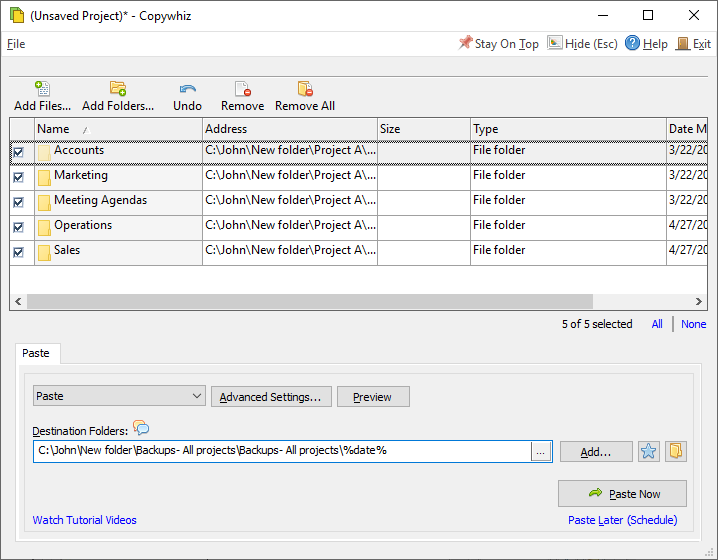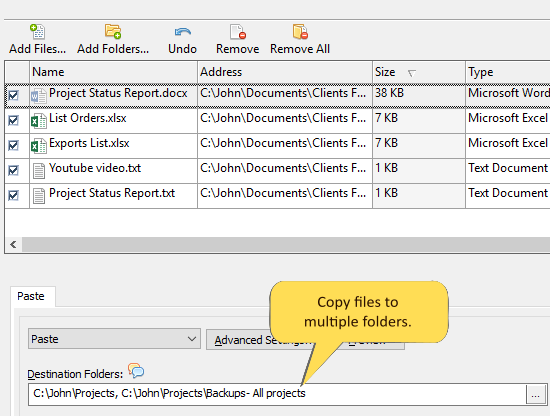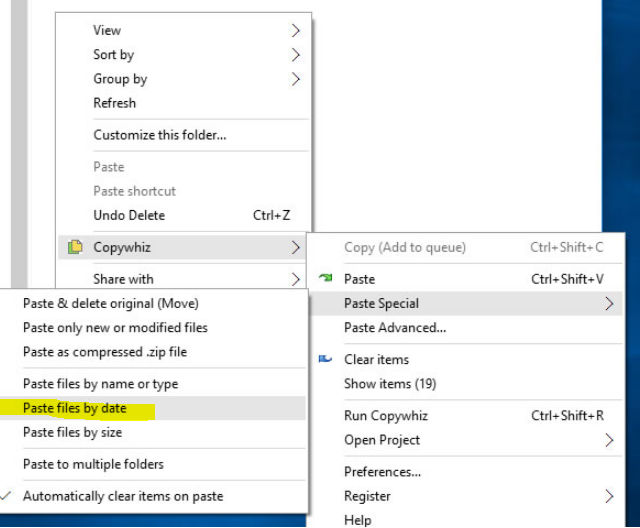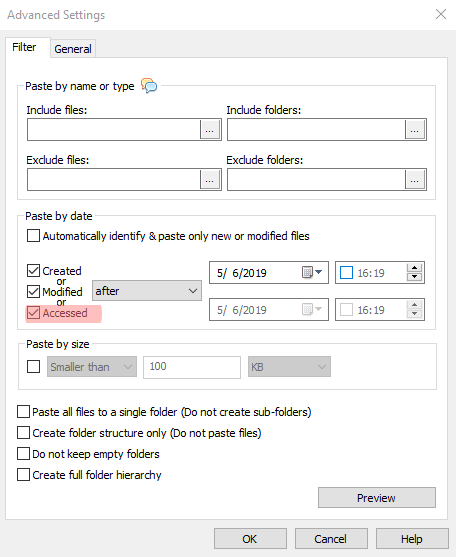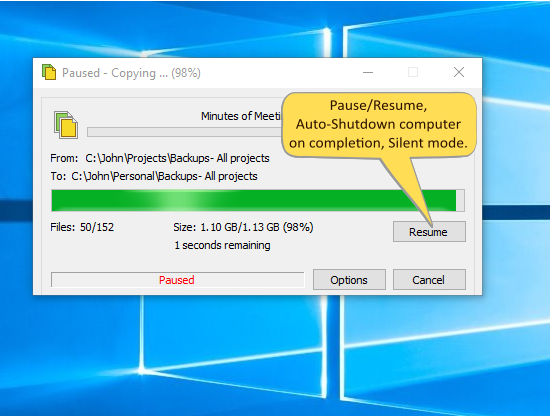Remember Active Desktop that older versions of Windows supported? I had used Active Desktop mainly to attach multiple pictures on my desktop.
Adding pictures on the desktop makes it look attractive, fun, and gives you a happy mood to work.
Unfortunately, the newer version of Windows doesn’t support Active Desktop.
This is when i started using a sticky notes app called Notezilla to attach pictures on my desktop.
What is Notezilla?
Notezilla is a professional, elegant & highly rated sticky notes app for Windows & Phones (Android, iOS, iPhone, iPad etc). You can also access your sticky notes from a Mac.
Notezilla helps you organize various tiny bits of information you would need through out your life. It keeps all your notes, tasks & reminders handy where ever you are. With sticky notes, you hardly have to put effort to take notes, set reminders, etc. Quickly jot down & move on with your task at hand.
Here are some features of Notezilla:
- Sticky notes with reminders
- Attach sticky notes to websites, documents, folders & apps
- Organize sticky notes inside folders to keep your Windows desktop clean.
- Pin sticky notes on top of other apps
- Sync sticky notes between Windows, Android, iPhone, iPad
- Add pictures inside sticky notes
- Checklist sticky notes
- Lock sticky notes (password protect)
- Markdown support
- Send notes over local network (LAN) or across the globe
- Tag sticky notes
- Fully transparent sticky notes
- Dark mode

Pictures in sticky notes
With this, you can stick multiple pictures of your choice on your Windows desktop. You can insert images that already exist on your PC or copy pictures from any website and paste them directly into sticky notes.
How to stick multiple images on Windows desktop background?
Watch a short video describing this feature:
Copy-paste: You can copy pictures from any website and paste them directly into sticky notes. This means you do not have to download pictures every time to add them to your sticky note.
Drag and drop: You can even drag and drop them directly into the note, which will create a link to the site from which you copied the picture. Later, when you need it, you can click on the link and directly go to the place where the picture was.
This feature is handy when researching and collecting data on a particular topic. Saving time, efforts, and also giving a better view of your usually dull desktop. I even keep pictures of my loved ones on Windows desktop.
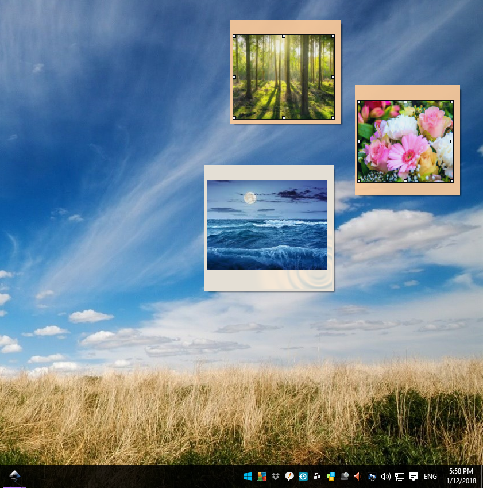
So how about giving it a try today. It perfectly boosts your productivity by saving your time and efforts!
The best part of Notezilla is that it can sync notes between your mobile and PC or laptop! Therefore, you have the exact notes at both places! This means, your pictures will appear there too!
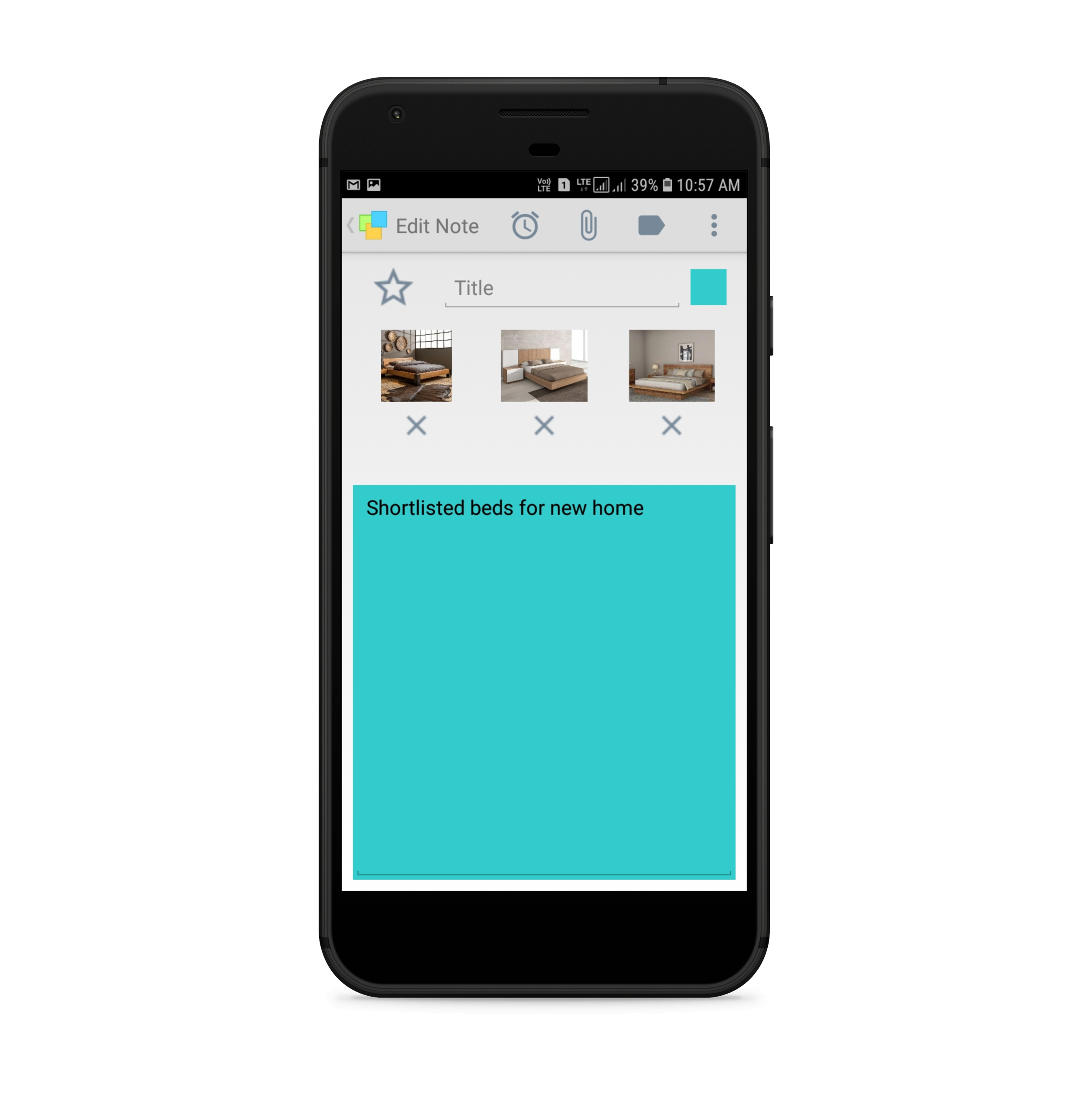
Try the sync feature today! You will surely love it.
Learn more about Notezilla.
Subscribe to our YouTube channel for interesting videos.
Check out our other cool products.
Have a good day!
Thanks for visiting our blog :)