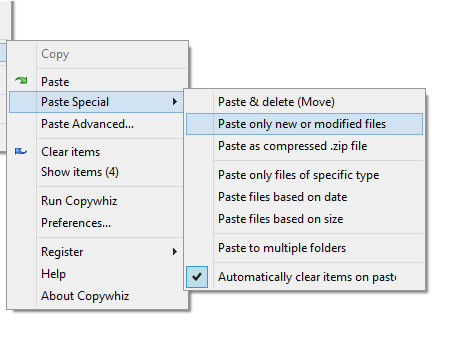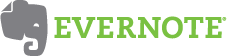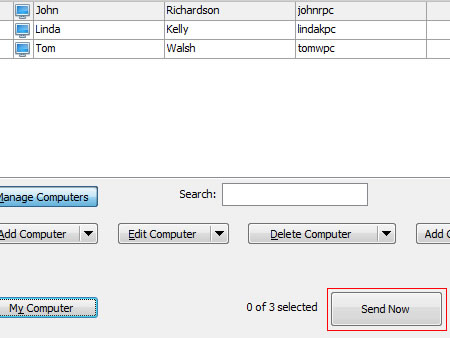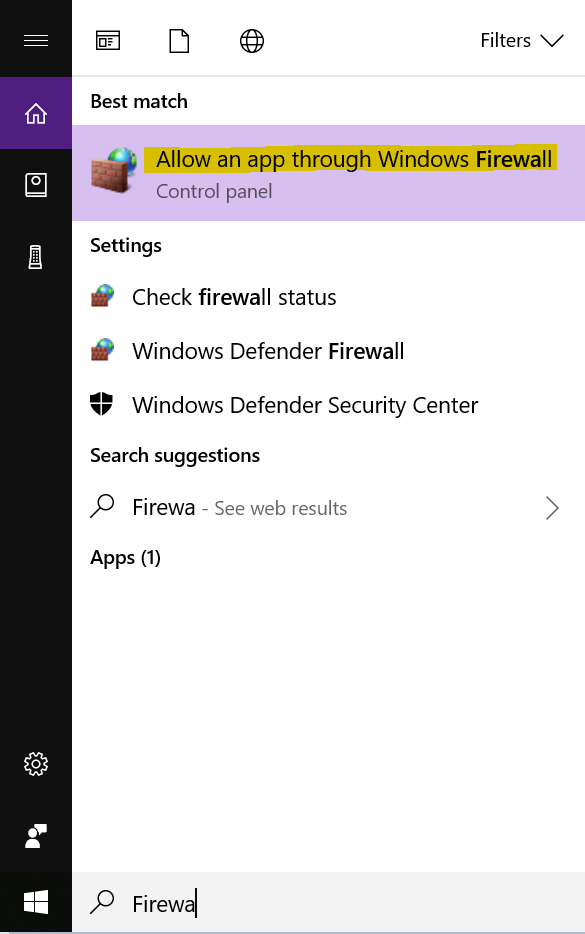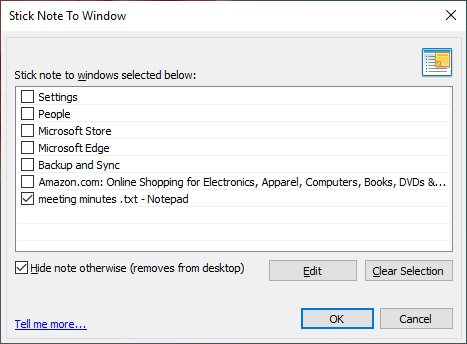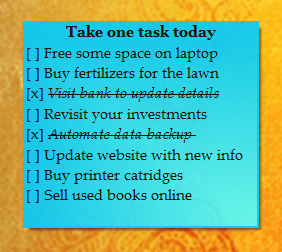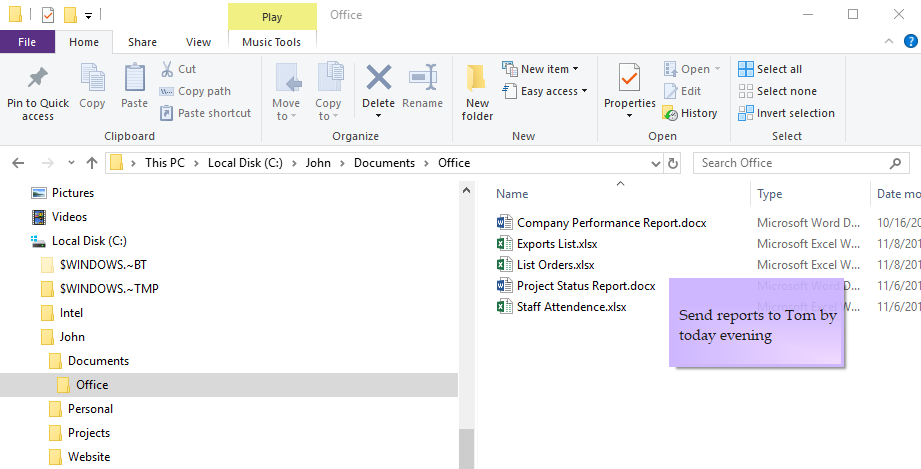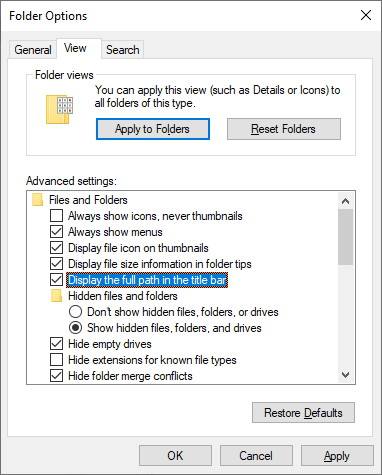What is Notezilla?
Notezilla is a professional, elegant & highly rated sticky notes app for Windows & Phones (Android, iOS, iPhone, iPad etc). You can also access your sticky notes from a Mac.
Notezilla helps you organize various tiny bits of information you would need through out your life. It keeps all your notes, tasks & reminders handy where ever you are. With sticky notes, you hardly have to put effort to take notes, set reminders, etc. Quickly jot down & move on with your task at hand.
Here are some features of Notezilla:
- Sticky notes with reminders
- Attach sticky notes to websites, documents, folders & apps
- Organize sticky notes inside folders to keep your Windows desktop clean.
- Pin sticky notes on top of other apps
- Sync sticky notes between Windows, Android, iPhone, iPad
- Add pictures inside sticky notes
- Checklist sticky notes
- Lock sticky notes (password protect)
- Markdown support
- Send notes over local network (LAN) or across the globe
- Tag sticky notes
- Fully transparent sticky notes
- Dark mode
As you know, Internet banking websites do not let browsers to store the bank account numbers (or customer ids) and passwords on a local machine.
Each time, we need to type the complete customer id and password manually. It becomes complicated when we have to access multiple bank accounts.
How to solve this?
To easily access any bank information, I attach a sticky note (using Notezilla) on the bank’s website with all the required bank information from multiple accounts. Whenever I access the bank’s website, the sticky note pops up. This is very, very convenient. I copy the required info from the sticky note and paste it into the sign-in form.
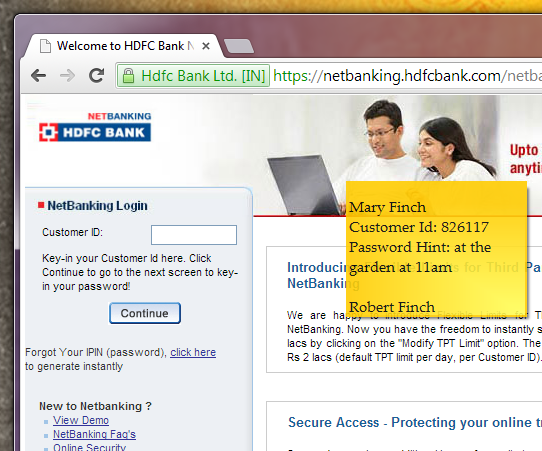
Security concerns? The information inside a sticky note is stored locally on your system. It does not travel through the Internet even when you stick the note to the website. So you don’t have to worry about it at all.
Password Hints: Moreover, bank sites require you to change the password every few days. It is tough to remember the last password you had set. So I add password hints also into the sticky note for each account. Make sure your password hints are not very obvious :)
You may obscure the information in the sticky note to your satisfaction. Additionally, you can even lock the sticky note using Notezilla so that the data is encrypted on the local machine too.
Here is a video depicting this feature:
Learn more about Notezilla sticky notes program for Windows & Phones.
Thanks :)