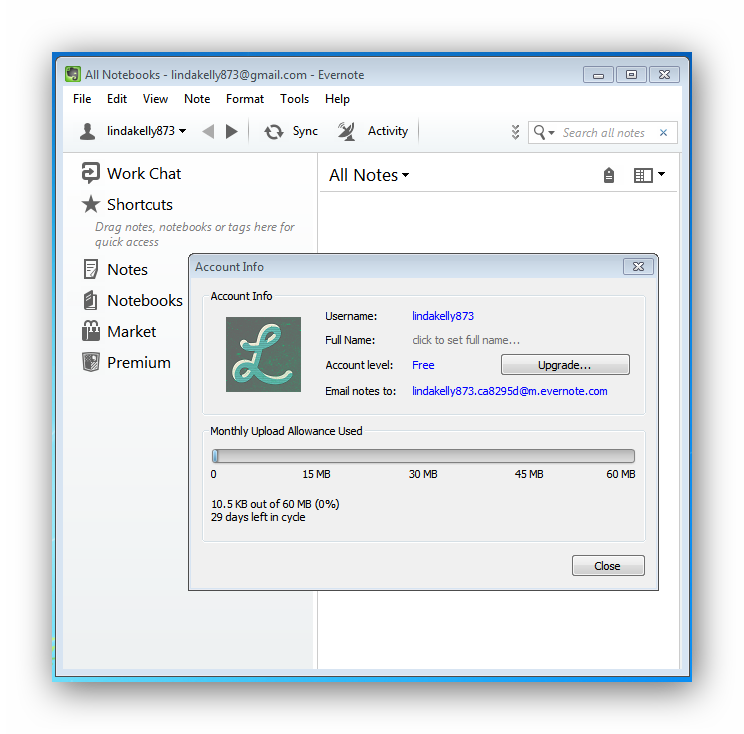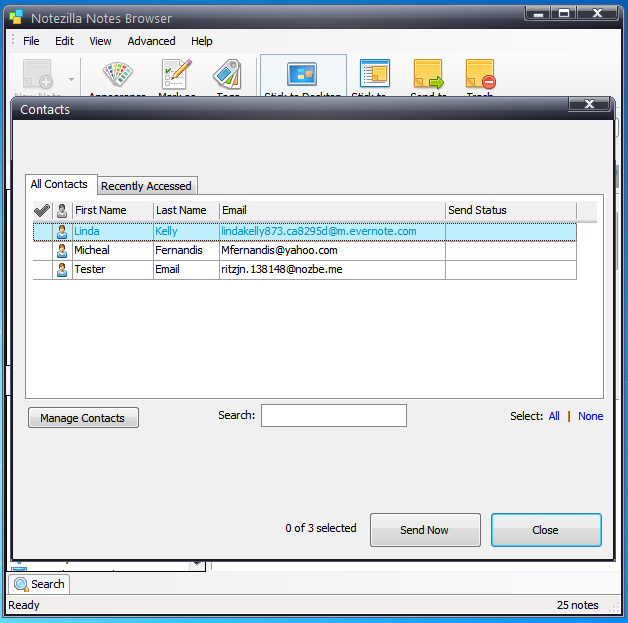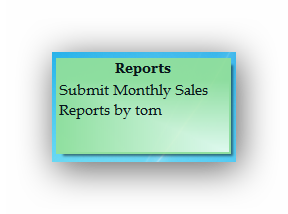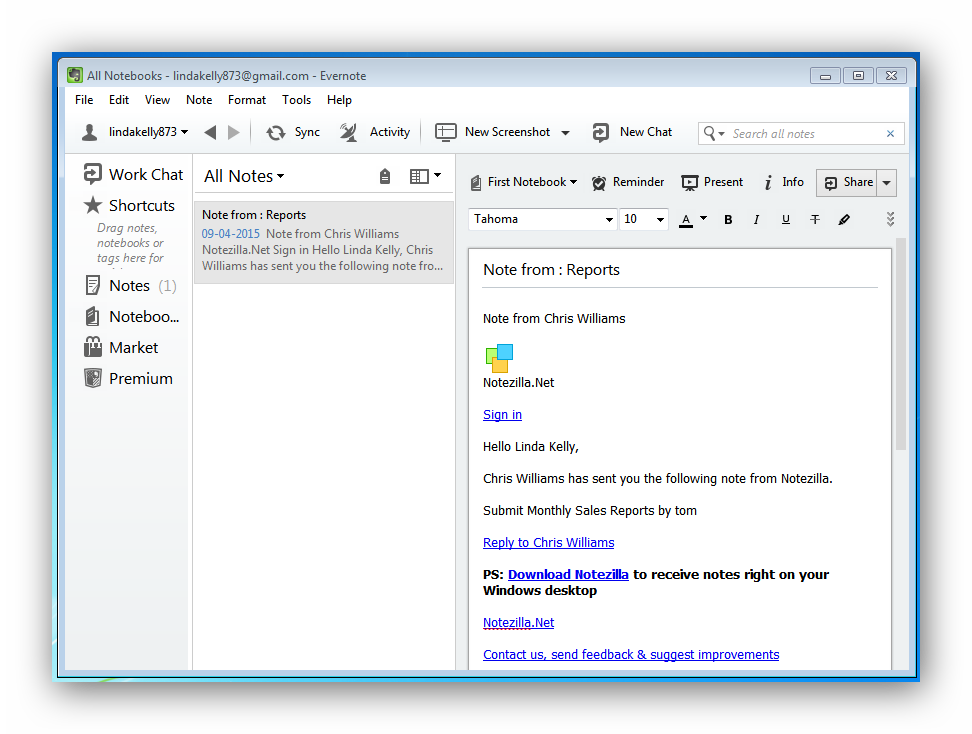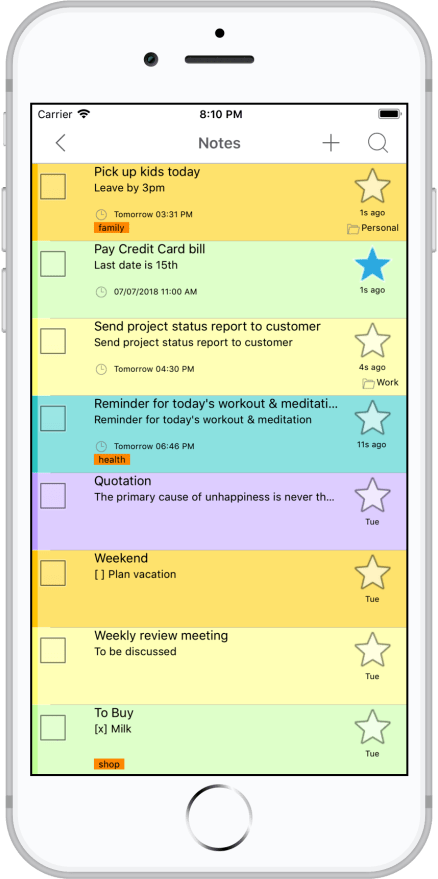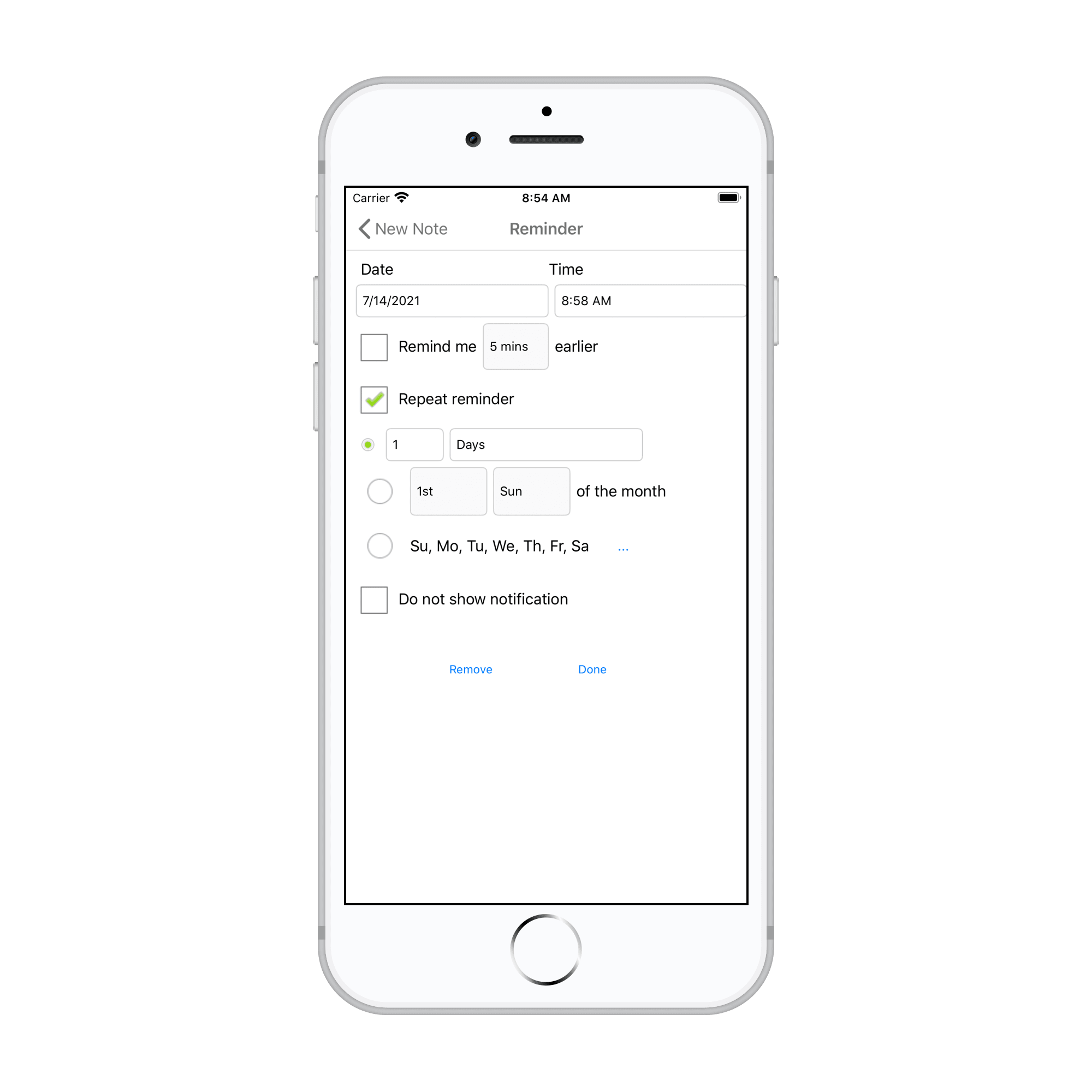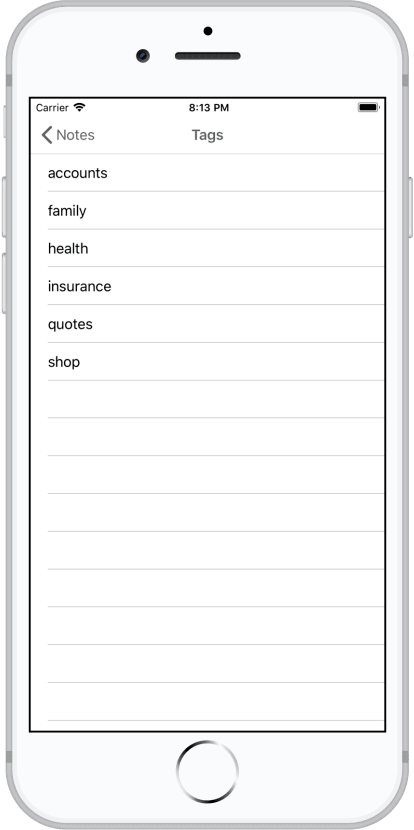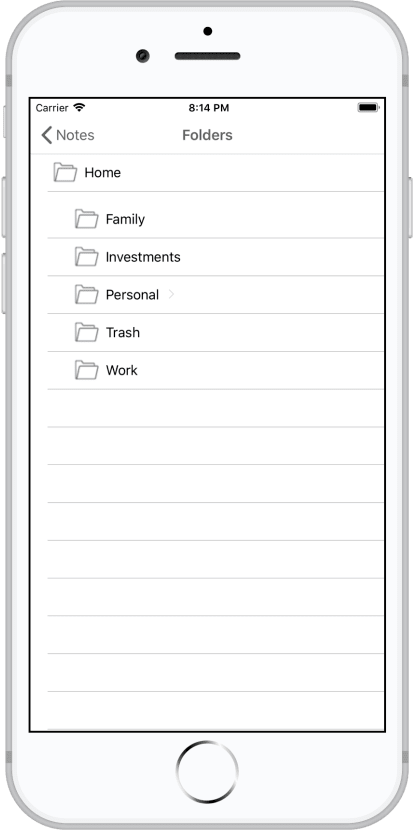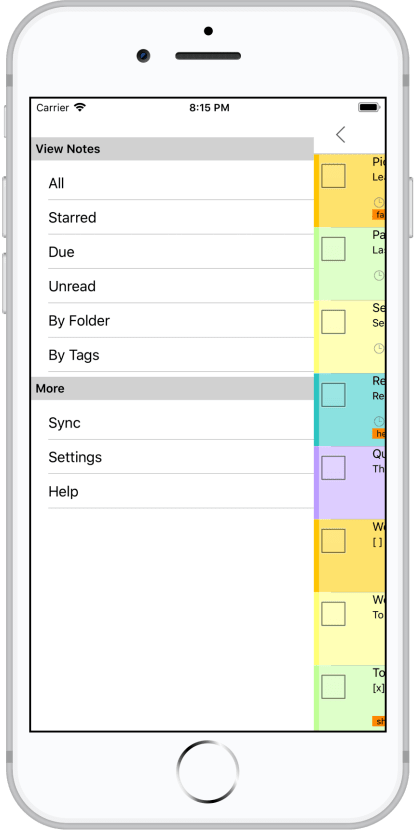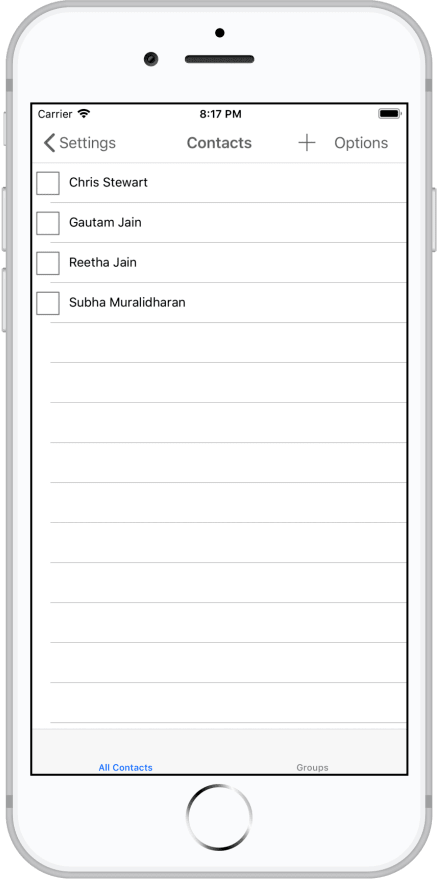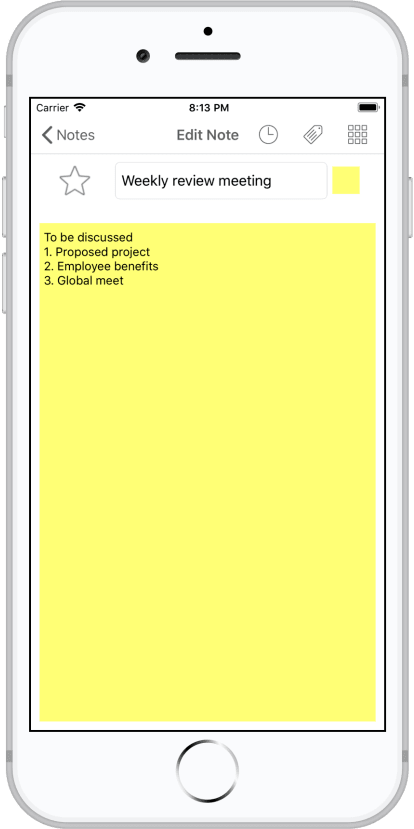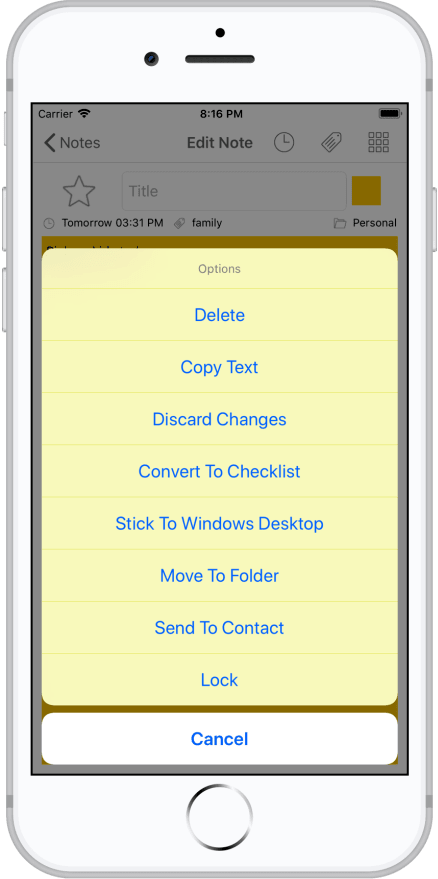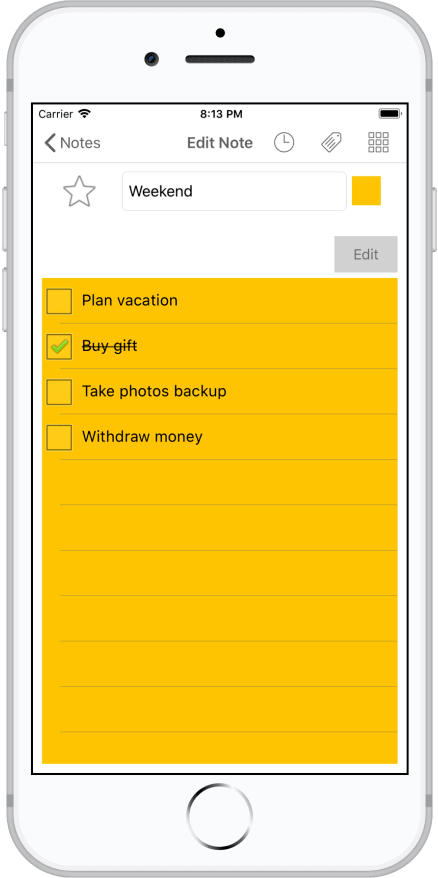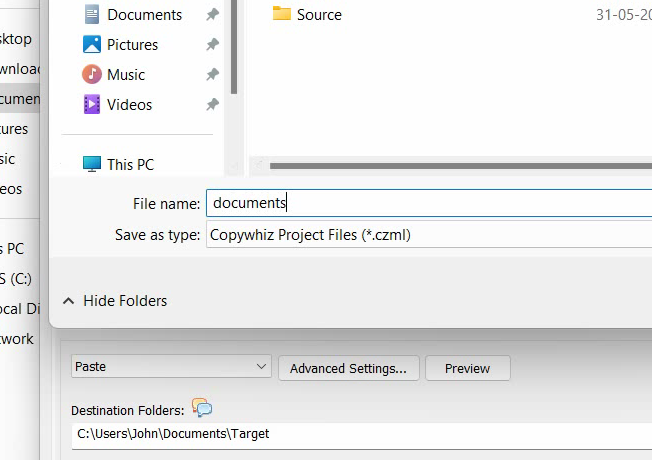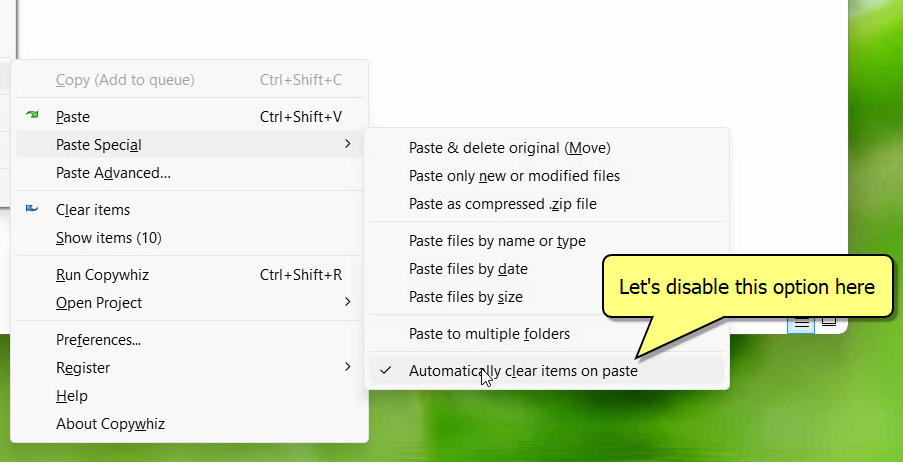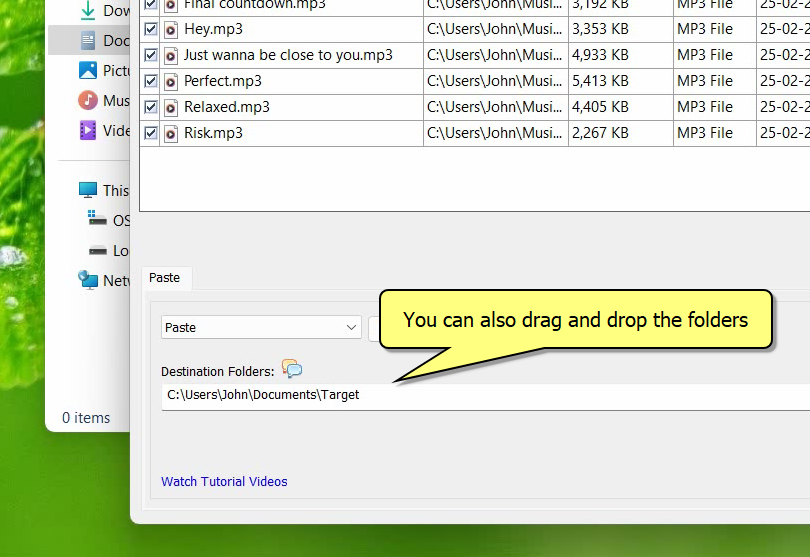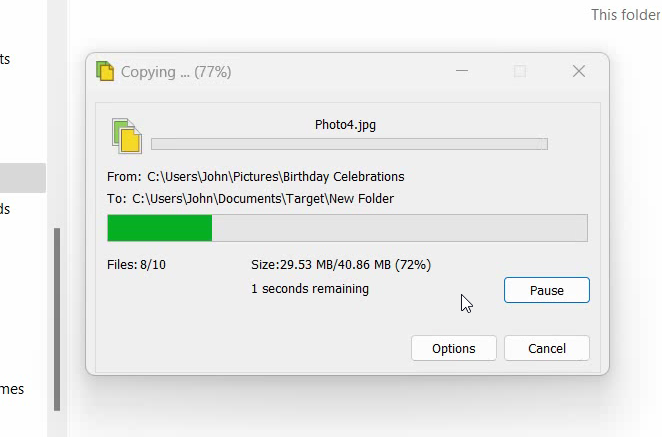Notezilla & Evernote are often seen as competitors. Surprisingly, many of our customers use Evernote along with Notezilla. Notezilla is used for taking quick notes right on your Windows desktop, set reminders, and also to attach sticky notes to documents, websites, etc. While Evernote is often used to archive bigger notes containing heavier content like pictures, audio, etc., of course, you can insert pictures inside Notezilla’s sticky notes too :).
What is Notezilla?
Notezilla is a professional, elegant & highly rated sticky notes app for Windows & Phones (Android, iOS, iPhone, iPad etc). You can also access your sticky notes from a Mac.
Notezilla helps you organize various tiny bits of information you would need through out your life. It keeps all your notes, tasks & reminders handy where ever you are. With sticky notes, you hardly have to put effort to take notes, set reminders, etc. Quickly jot down & move on with your task at hand.
Here are some features of Notezilla:
- Sticky notes with reminders
- Attach sticky notes to websites, documents, folders & apps
- Organize sticky notes inside folders to keep your Windows desktop clean.
- Pin sticky notes on top of other apps
- Sync sticky notes between Windows, Android, iPhone, iPad
- Add pictures inside sticky notes
- Checklist sticky notes
- Lock sticky notes (password protect)
- Markdown support
- Send notes over local network (LAN) or across the globe
- Tag sticky notes
- Fully transparent sticky notes
- Dark mode
This article will show you how to send sticky notes from Notezilla to Evernote.
With Notezilla, you are now able to send notes to Evernote. Notezilla integrates seamlessly with Evernote on your Windows PC, your smartphone, or tablets such as iPhone, iPad, Android, or Windows Phone. Let us understand how it works. Evernote gives every user a unique email address. When you send an email to that email address, it converts to a note inside your Evernote account. Notezilla allows you to send a sticky note to any contact using his/her email address. You have to add this Evernote’s unique email address as a contact in Notezilla and send your sticky notes to that email address. The sticky notes will save as Evernote notes.
STEP 1:
Login to your Evernote Account from your Windows version of Evernote. Click on Tools—>Accounts Info. Accounts Info page will pop-up. This page displays the unique Evernote email address. Shown in below picture:
STEP 2:
Now, add this unique Evernote email address as a contact in Notezilla. To add a contact, go to a sticky note and choose the ‘Send To->Contact’ option from the top left button.
STEP 3:
Let’s try sending the below sticky note from Notezilla to the Evernote account. To send the sticky note, choose the ‘Send To->Contact’ option from the top-left button of that sticky note. Now choose the Evernote email address and click on ‘Send Now’. To know more about how to add contacts in Notezilla, Click here.
The sticky note will appear as a new note in Evernote, as shown in the below picture.
Subscribe to our YouTube channel for interesting videos.
You can try Notezilla for free.
Have a good day.
Thanks. Hope you found this helpful :). If you did, do share it.
I wish you the best!