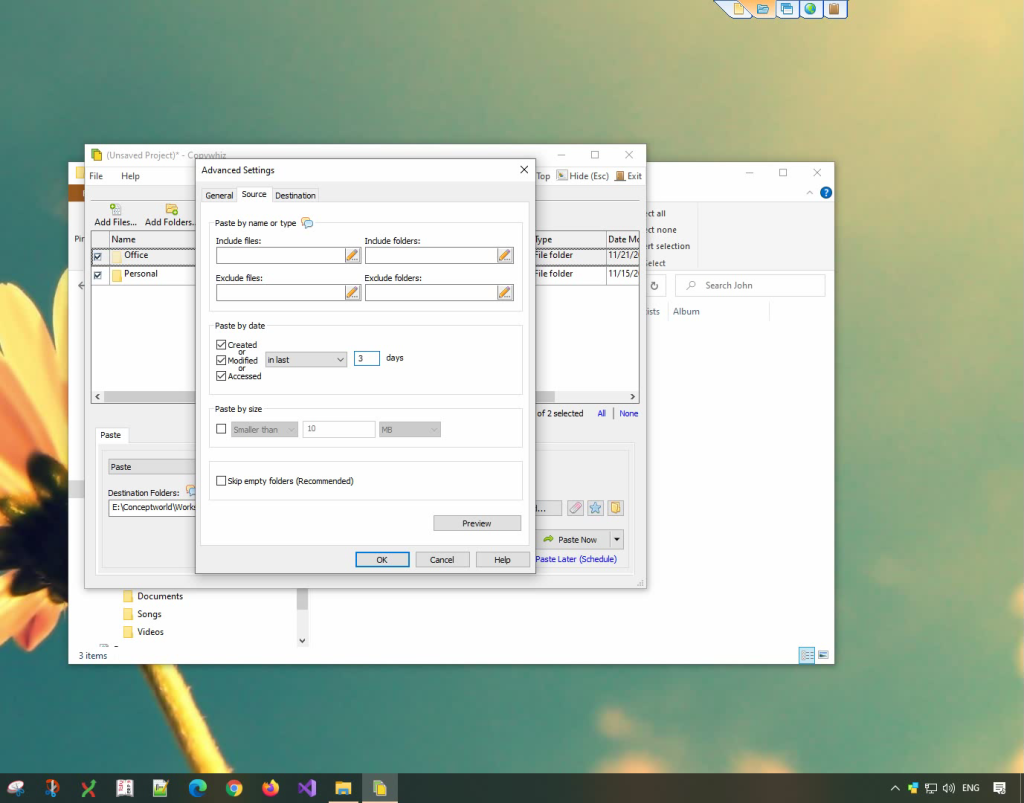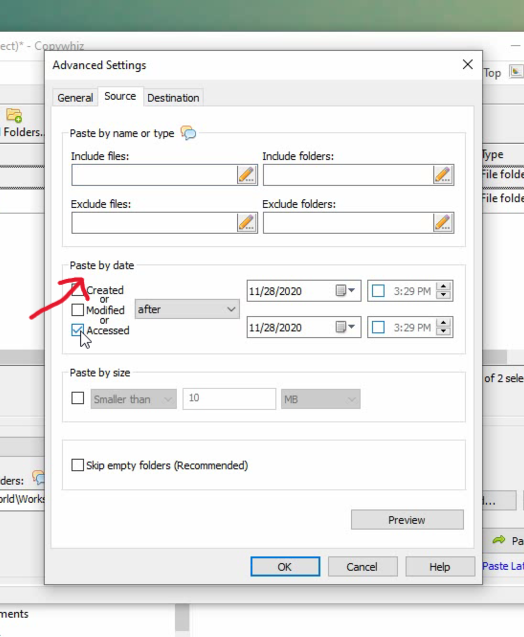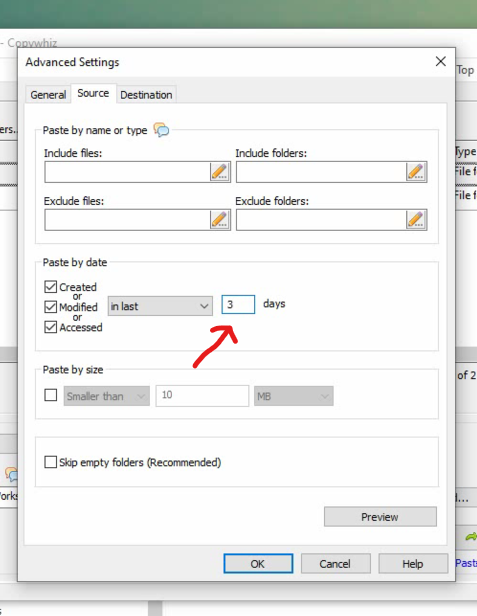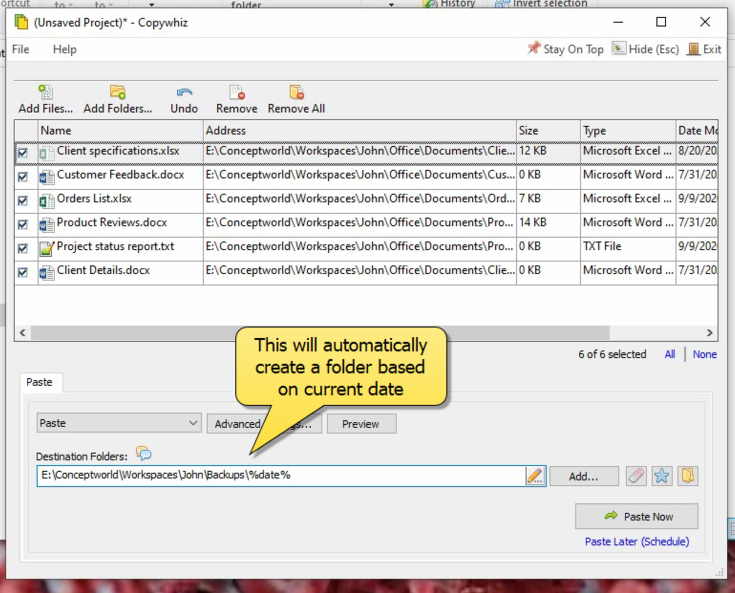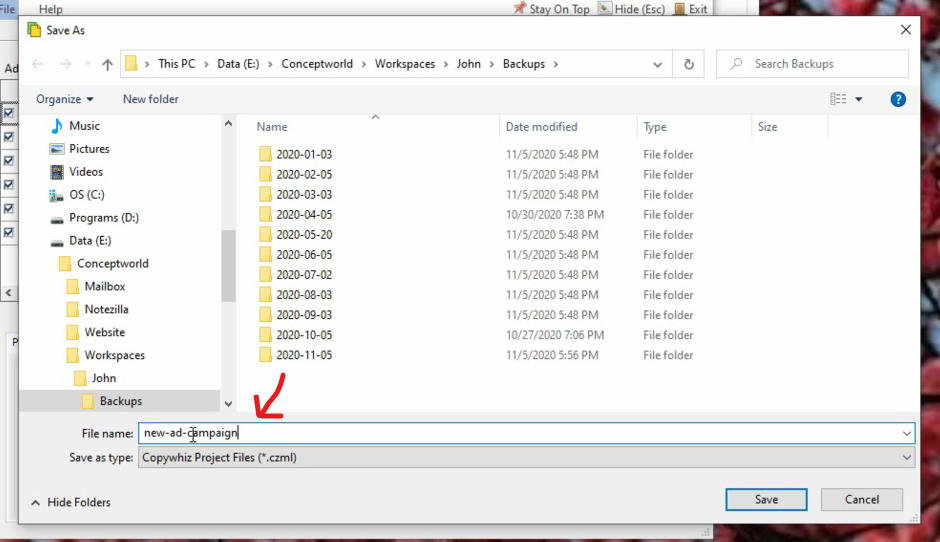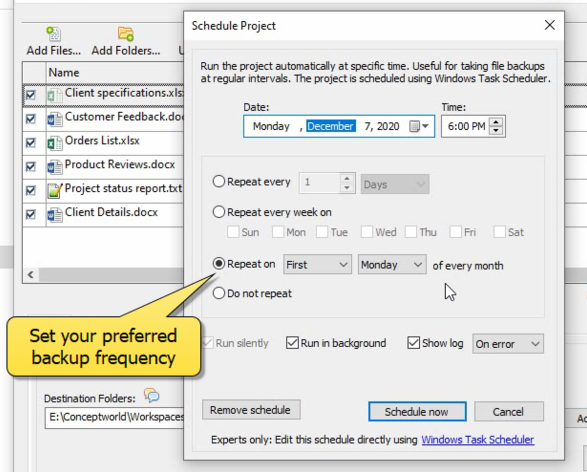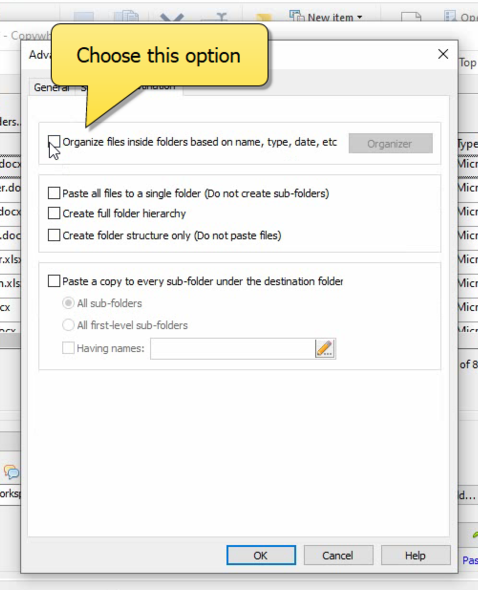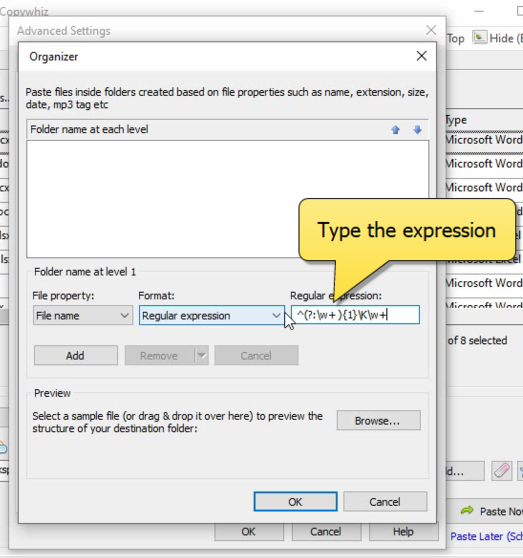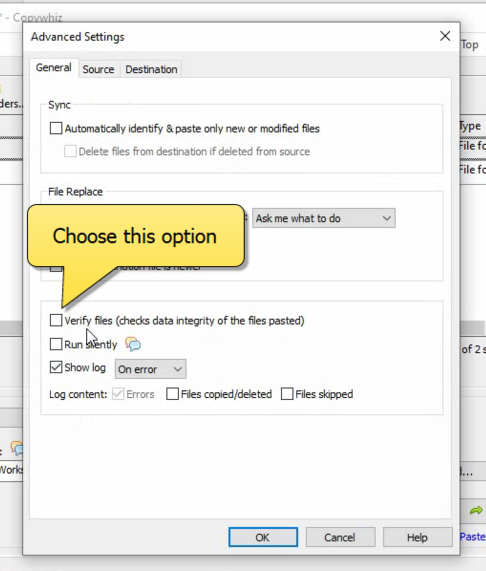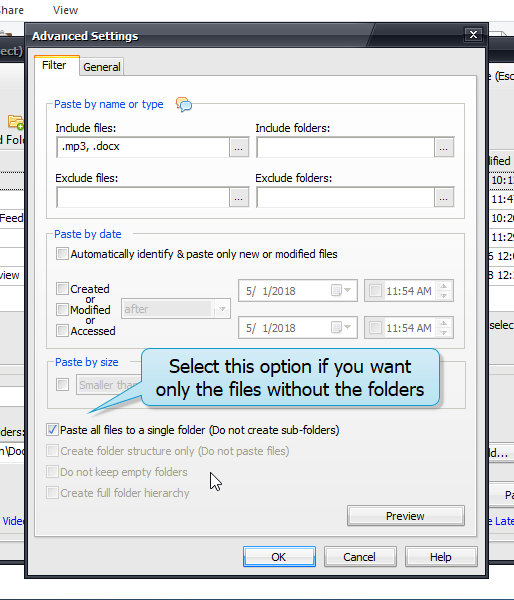Hey Guys! By excluding specific folders, you can focus on copying only the essential files, streamlining your workflow, and ensuring that sensitive or irrelevant data is not inadvertently transferred.
In this guide, we will explore how to exclude specific folders when copying files using FastCopy and Copywhiz.
What is Copywhiz?
Copywhiz enhances your file-copy experience by letting you to have more flexibility & control over the file copying and backup process.
Here is how Copywhiz makes file copying a breeze:
- Copy only new or modified files
- Easily pick files by name, extension, folder etc from bunch of folders
- Automatically organize files based on file attributes and metadata
- Copy files to multiple folders/computers
- Copy files from multiple folders and paste them at once
- Sync files between source and destination
- Pick files from multiple folders and compress in single .zip file
- Schedule file backups
- Verify copied files for data integrity
- Retain security attributes of files & folders (ownership/user access)
- Several more hidden nuggets designed to make your file-copy task easier.
First we will check out this feature using Copywhiz.
Using Copywhiz:
Watch a short video depicting this feature:
Video Transcription
1. Select files using Windows Explorer, right-click on them and choose Copywhiz->Copy from the menu as shown below :

2. Go to the destination folder, right-click inside the folder and select Copywhiz–>Paste special–>Paste files by name or type as shown below:
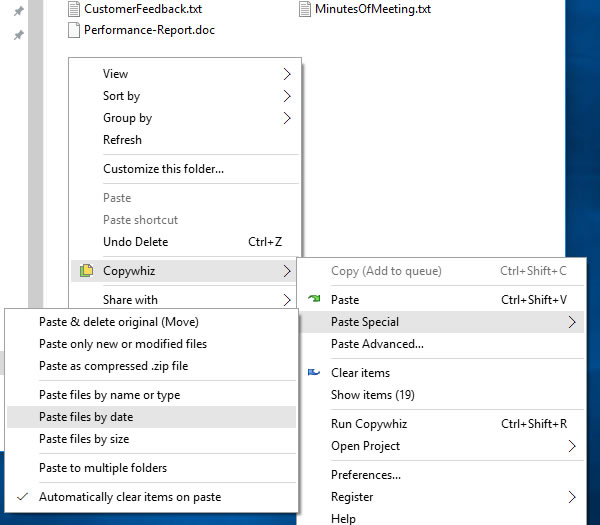
3. The Advanced Settings dialog box will open. You can include or exclude files/folders to be copied by typing their names, file extensions, or folder names. You can also preview the list of files that will be copied and files that will be skipped by clicking on the Preview button. After confirming, press the Ok button in the Advanced Settings dialog box. All the required files will be copied successfully.

Using Fastcopy:
Steps to Exclude Folders in FastCopy
- Download & Install FastCopy
- If you haven’t already, download and install FastCopy from its official website.
- Launch FastCopy
- Open FastCopy and select the source folder.
- Set the Destination Folder
- Choose the destination folder where you want the files to be copied.
- Exclude Specific Folders
- In the Filter field, enter the folder names you want to exclude using the format:
-foldername/*(e.g.,-logs/*to exclude the “logs” folder).
- In the Filter field, enter the folder names you want to exclude using the format:
- Start Copying
- Click Execute to begin the copy operation while excluding the specified folders.
Conclusion
Copywhiz lets you to choose which type of files to copy & which to ignore i.e, it lets you to do ‘Selective File Copy’.
Pick only those files that are important & avoid files that are not required (Eg. Files that occupy too much space) with Copywhiz. Easily filter files by name, extension, folder, etc. from a bunch of folders.
Complete big file copy tasks with few clicks & save manual effort with Copywhiz.
Thanks for reading till the end :)