This post will help you understand the differences between sending sticky notes to a computer vs sending sticky notes to a contact in Notezilla.
Using Notezilla, you can send a sticky note to anyone. You can either send using computer name or using contact’s email address.
What is Notezilla?
Notezilla is a professional, elegant & highly rated sticky notes app for Windows & Phones (Android, iOS, iPhone, iPad etc). You can also access your sticky notes from a Mac.
Notezilla helps you organize various tiny bits of information you would need through out your life. It keeps all your notes, tasks & reminders handy where ever you are. With sticky notes, you hardly have to put effort to take notes, set reminders, etc. Quickly jot down & move on with your task at hand.
Here are some features of Notezilla:
- Sticky notes with reminders
- Attach sticky notes to websites, documents, folders & apps
- Organize sticky notes inside folders to keep your Windows desktop clean.
- Pin sticky notes on top of other apps
- Sync sticky notes between Windows, Android, iPhone, iPad
- Add pictures inside sticky notes
- Checklist sticky notes
- Lock sticky notes (password protect)
- Markdown support
- Send notes over local network (LAN) or across the globe
- Tag sticky notes
- Fully transparent sticky notes
- Dark mode
Sending a sticky note directly to a computer over LAN
The following video will help you understand this better.
To send a sticky note to another computer over the local network (LAN), you would use the Send To->Computer option from the sticky note menu (click on the top left button on a sticky note for the menu).
Instead of the computer name, you may also specify the IP address of the computer. Both would work.
In Notezilla, sticky notes sent over the network to another computer do not use the Internet. The data transfer happens over a local private network.
Another advantage of sending sticky notes directly to a PC is that the note reaches immediately on the other computer. However, the recipient computer must be in ON state, and Notezilla must be running on it to receive the sticky note.
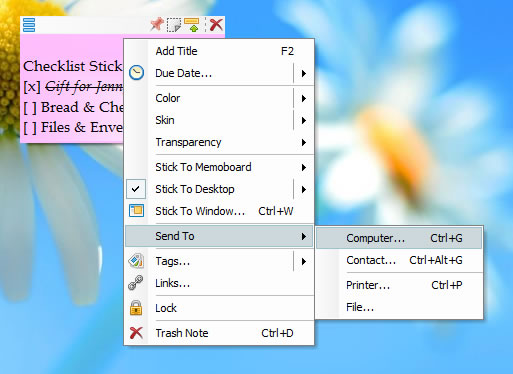
How do i achieve this?
Setting this up is relatively simple.
- Install Notezilla on every Windows PC that wishes to send & receive sticky notes.
- To send a sticky note, go to the sticky note, click on the left top button and choose Send To->Computer.
Allow Notezilla through Windows Firewall
Make sure first to configure your PC firewall to allow the running of Notezilla. The firewall on the PC might sometimes not allow to send or receive notes.
You can search for a firewall in the Windows search box, and you will see “Allow an app through Windows Firewall.” Choose this option and enable Notezilla. If Notezilla is not listed, then click on ‘Allow another app’ and add Notezilla.
If you are using any other Firewall tool (usually included with Anti-Virus software), then you will have to configure that firewall.
Make sure you do this on both sending and receiving computer.
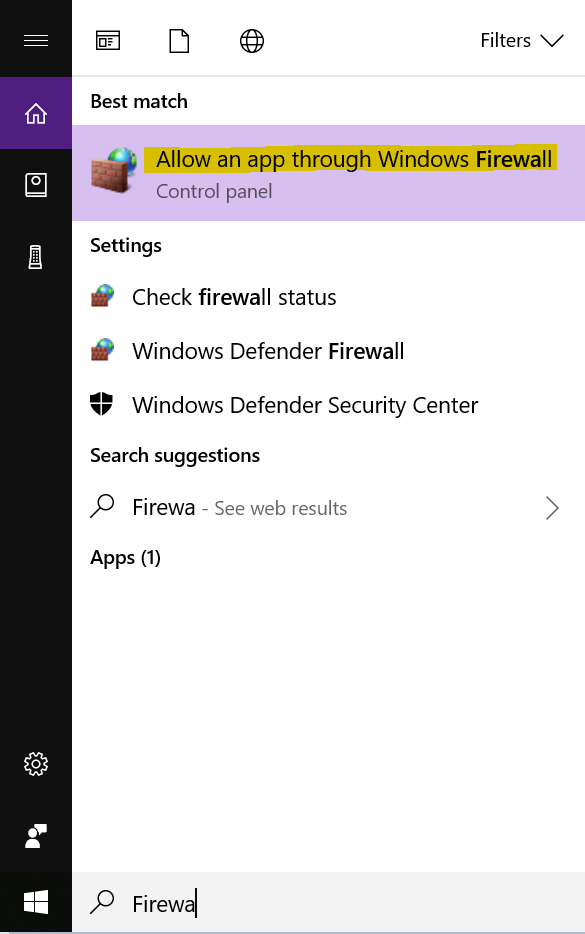
Sending a sticky note to a contact
On the other hand, sending sticky notes to a contact happens over the Internet.
In this case, it uses Notezilla.Net cloud to transfer your sticky note. The biggest advantage here is there you can send the sticky note to anyone across the globe.
It is not limited to just the local network. Plus, the other computer should not be in ON state to receive the sticky note. The recipient will receive the sticky note whenever he turns his PC ON. There are some more advantages. The recipient can read the note on his phone while on the move.
Also, he need not be a Notezilla user. If he does not use Notezilla, then he would receive the sticky note as an email in his mailbox.
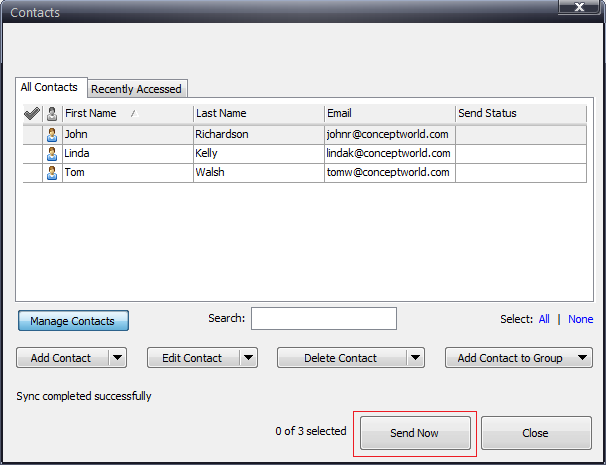
How to achieve this?
- Install Notezilla on every Windows PC that wishes to send & receive sticky notes.
- To send a sticky note, go to the sticky note, click on the left top button and choose Send To->Contact. For the first time, you are required to create a Notezilla.Net account.
- Once you setup your Notezilla.Net account, add your contacts & start sending sticky notes to them.
- If the recipient wants to receive the sticky note right on his desktop, he would also have to keep Notezilla running on his computer with an active Notezilla.Net account.
- The recipient will receive the sticky note on his desktop during the next automatic sync (currently it happens every 5 minutes).
For more tutorial videos, check out this page.
Subscribe to our YouTube channel for interesting videos.
Wishing you the best
Thanks for your time :)