One thing about Windows file copy is that it will continuously need your attention if there are duplicate files if a file is in use or if there is any other error.
When you are seriously working on an important task (while a background file copy is going on) and suddenly, if an error popup box appears, the whole flow of work gets disturbed. We have to stop working and attend to these messages. This is why you would wish to stop those messages from popping up or let the error get resolved silently without disturbing your work.
Here I will show how you can use Copywhiz to suppress all the message prompts, error boxes and continue with file copy. Later you can verify the error log to check if there are any errors. It is beneficial when taking backups and when you wish to copy files silently.
What is Copywhiz?
Copywhiz enhances your file-copy experience by letting you to have more flexibility & control over the file copying and backup process.
Here is how Copywhiz makes file copying a breeze:
- Copy only new or modified files
- Easily pick files by name, extension, folder etc from bunch of folders
- Automatically organize files based on file attributes and metadata
- Copy files to multiple folders/computers
- Copy files from multiple folders and paste them at once
- Sync files between source and destination
- Pick files from multiple folders and compress in single .zip file
- Schedule file backups
- Verify copied files for data integrity
- Retain security attributes of files & folders (ownership/user access)
- Several more hidden nuggets designed to make your file-copy task easier.
Steps to silently copy files in Windows
The most common message you get is that a file already exists with the same name. Copywhiz can replace duplicate files automatically once pre-configured. Also, it will show you a list of errors (if any) after the file copy operation is complete.
Watch a short video describing this feature:
- Go to Windows File Explorer, select the files from the source folder, right-click and choose Copywhiz–>Copy as shown below:

- Go to the destination folder, right-click and choose Copywhiz–> Paste Advanced. The advanced settings dialogue box will open.

- Select the “General” tab and enable the option “Run silently”. This option ensures that you are not asked any questions when copying files. Duplicate files will be replaced automatically by default, and all the errors log to a separate file.
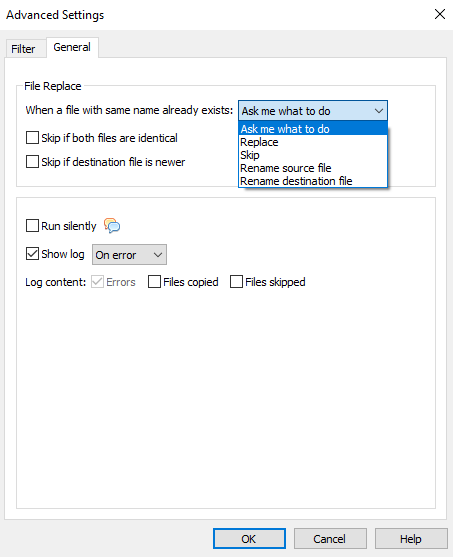
- Click on OK and then Paste Now.
For more tutorial videos, check out this page.
Subscribe to our YouTube channel for more such interesting videos.
Learn more about Copywhiz. Download the free trial from here.
Have a good day.
Thanks for staying with us :)