Syncing files between source and destination folders is a common task, whether for creating backups, maintaining uniformity across systems, or transferring updated data. Copywhiz and PowerShell are two of the tools for this purpose. This guide explores their step-by-step processes
Now let’s look at step by step guide using Copywhiz.
What is Copywhiz?
Copywhiz enhances your file-copy experience by letting you to have more flexibility & control over the file copying and backup process.
Here is how Copywhiz makes file copying a breeze:
- Copy only new or modified files
- Easily pick files by name, extension, folder etc from bunch of folders
- Automatically organize files based on file attributes and metadata
- Copy files to multiple folders/computers
- Copy files from multiple folders and paste them at once
- Sync files between source and destination
- Pick files from multiple folders and compress in single .zip file
- Schedule file backups
- Verify copied files for data integrity
- Retain security attributes of files & folders (ownership/user access)
- Several more hidden nuggets designed to make your file-copy task easier.
Here’s a short video on this feature:
Transcription:
1. After you select your files in Copywhiz, go to the destination folder and Choose ‘Copywhiz -> Paste Advanced’.
2. The Copywhiz main window will open. Choose the Advanced Settings Tab from there.

3. Go to the General Tab and choose the option ‘Automatically identify & paste only new or modified files’. After that, select the option ‘Delete files from destination if deleted from source’.
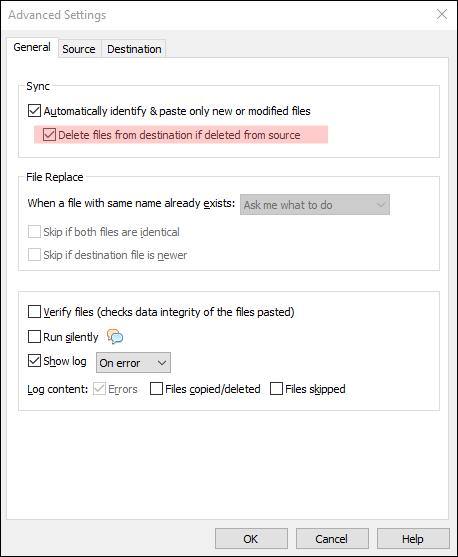
4. Click on OK and proceed with ‘Paste Now’ option. The files will be pasted and the folders will be set to sync.
5. Save the project to run it again in the future.
The next time you make any changes in the source folder, run the saved project file. The folders will sync and the changes will be reflected in the destination folder as well.
We will have a look at step by step guide using PowerShell.
Using PowerShell:
PowerShell is a scripting tool built into Windows, allowing users to automate tasks like file synchronization. Below is a step-by-step guide to syncing files using PowerShell.
Step-by-Step Guide:
- Open PowerShell:
Press Win + S, type “PowerShell,” and open it. - Use the Copy-Item Cmdlet for Basic Copying
To copy all files from SourceFolder to DestinationFolder:
Copy-Item -Path “C:\SourceFolder*” -Destination “D:\DestinationFolder” -Recurse
Add the -Force parameter to overwrite existing files:
powershell
Copy-Item -Path “C:\SourceFolder*” -Destination “D:\DestinationFolder” -Recurse -Force
- Use the Robocopy Command for Advanced Syncing
PowerShell can execute Robocopy, which is better for syncing:
Robocopy “C:\SourceFolder” “D:\DestinationFolder” /MIR
/MIR: Mirrors the source folder to the destination (adds, updates, and deletes files).
/XF: Excludes specific files.
/XD: Excludes specific directories.
- Automate with a PowerShell Script
Save the script below in a .ps1 file:
$Source = “C:\SourceFolder”
$Destination = “D:\DestinationFolder”
Robocopy $Source $Destination /MIR
Schedule this script using Task Scheduler for automated syncing.
Conclusion
Choose Copywhiz if you prefer simplicity, a graphical interface, or need advanced options like selective file copying and scheduling without delving into scripting.
Learn more about Copywhiz. Download the free trial from here.
For short tutorial videos, Check out this page.
Subscribe to our YouTube channel for interesting videos.
Check out our other cool products.
Have a good day!
Thanks :)