Hello Friends!
This video will guide you how to tag files, folders, programs, bookmarks, websites and clipboard items in Windows using RecentX.
What is RecentX?
RecentX is a smart launcher for Windows designed to make your computing life joyful. Here are some of the many cool things you can do with RecentX:
- Effortlessly access any file, folder or program on Windows in less than 5 seconds!
- Assign tags to frequently used files/folders. Makes things even more faster.
- Integrates with Windows File open/save window so that you don’t have to to navigate any folder when opening or saving a document.
- It has a clipboard manager too that remembers all the text & pictures copied to a clipboard so that you can pick & paste them again.
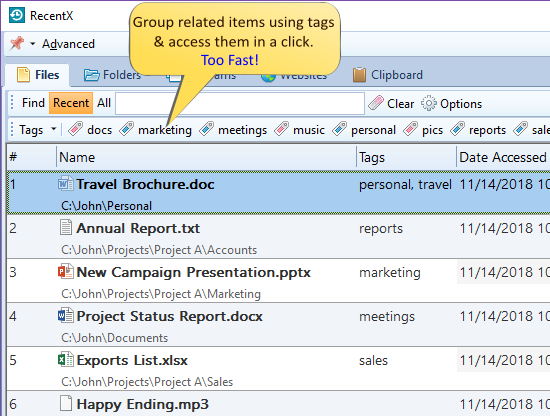
An image showing one of the features of RecentX
Check out the various features of RecentX.
Among the many useful features of RecentX, one is that you can tag items that you frequently use so that you can instantly access them without much search efforts.
See how this can be easily done:
Transcription
This is it in this video.
For more tutorial videos, check out this page.
Check out our YouTube channel.
Have a good day.
Thanks for staying with us :)