When you think of a sticky note, the first thing you would obviously expect is for it to stick. Well, that’s why it’s called a sticky note.
But what about digital sticky notes? How would I stick them anywhere? You would be surprised that you can literally stick/attach digital sticky notes to websites, documents, apps, folders, and emails in your Windows PC and mobile devices.
This feature is rarely available in any sticky note software, including the much-acclaimed Windows sticky notes, which has advanced with exciting updates. We therefore bring to you an alternative software, Notezilla that lets you stick notes anywhere and everywhere!
What is Notezilla?
Notezilla is a professional, elegant & highly rated sticky notes app for Windows & Phones (Android, iOS, iPhone, iPad etc). You can also access your sticky notes from a Mac.
Notezilla helps you organize various tiny bits of information you would need through out your life. It keeps all your notes, tasks & reminders handy where ever you are. With sticky notes, you hardly have to put effort to take notes, set reminders, etc. Quickly jot down & move on with your task at hand.
Here are some features of Notezilla:
- Sticky notes with reminders
- Attach sticky notes to websites, documents, folders & apps
- Organize sticky notes inside folders to keep your Windows desktop clean.
- Pin sticky notes on top of other apps
- Sync sticky notes between Windows, Android, iPhone, iPad
- Add pictures inside sticky notes
- Checklist sticky notes
- Lock sticky notes (password protect)
- Markdown support
- Send notes over local network (LAN) or across the globe
- Tag sticky notes
- Fully transparent sticky notes
- Dark mode

A visual showing one of the features of Notezilla.
Check out the other cool features of Notezilla.
Sticking notes using Notezilla
Here is a short video perfectly depicting this feature:
Notezilla lets you to associate a sticky note with any document, website, program or a window (such as an email window, or Windows Explorer).
Sticking a Note
To stick a note to any window, right-click on the sticky note title and choose ‘Stick To Window’ 0icon from the menu. A faster way to do this is to use the shortcut key Ctrl+W. You will be shown the list of windows that are currently open. These windows include websites, documents, and programs currently open. Just select a window from the list and choose the OK button to stick the note.
Tip: You can directly stick a note to the underlying window by pressing Ctrl+Shift+W keys from the note.
Sticking notes to websites and web pages
We frequently visit certain websites like shopping websites, bank websites, etc. to access information or any other purpose. But have you ever imagined that you could pin sticky notes to the website? You can do that with Notezilla sticky notes. The sticky note will immediately pop up when you access that particular website. This can save you a lot of effort and valuable time.
For step by step guide on how to do this, you can read the following blog post on the same:
Attaching sticky notes to Microsoft Word, Excel and other types of documents
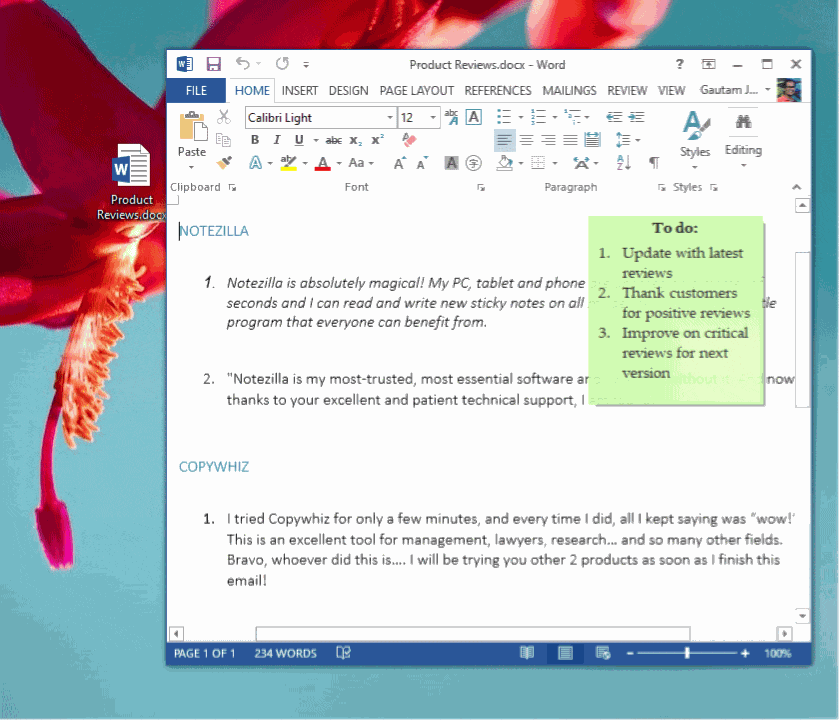
You can attach sticky notes to any type of document in a similar manner in Windows. The note will pop up when you open the document. This will help you accomplish tasks faster.
You can read the below blog post for more information:
Sticking notes to folders
The process of sticking notes to a folder is the same as sticking notes to any other website or document using Notezilla. However, to make it work correctly, there is a setting in Windows Explorer that needs to be enabled.
Notezilla sticks sticky notes to different web pages, documents, folders & emails based on the title of the window. In the case of Windows Explorer, by default, the title of the window is the folder name. So here comes the problem. If you have multiple folders with the same name, then the sticky note would show up on all those folders because of the same window title. This is not what we want.
To solve this, we have to enable a setting in Windows Explorer – “Display the full path in title bar.” On Windows 7 and above, you would also see a note “Classic theme only” against this setting. It only means that the full path will be shown only in the Classic Windows theme. Other themes will use the full path internally (which is what Notezilla requires).
Sticking notes to emails
This is another beneficial feature. You can attach sticky notes to emails that can help you stay updated and always ahead. Note that the note is only stuck there, and it is not associated with the mail. Meaning, it will not be sent along with mail or deleted along with the mail.
Shortcut
Here’s your reward for reading till here: A shortcut to making life easier!
Notezilla uses the title of the window to show or hide a particular sticky note. Sometimes, you may want to stick the note to windows of a similar kind. Ex: All pages of Amazon website, or all documents in Microsoft Word. In such cases, you would need to use the ‘wildcard’ method.
To match only a part of the window title, double click on any window title that is listed (shown in the above picture) and prefix or suffix the title with the * wildcard.
Examples:
1. *Google Search* (shows the note for any search query in Google and in any browser)
2. *Microsoft Outlook (shows the note even if you change folders in Outlook)
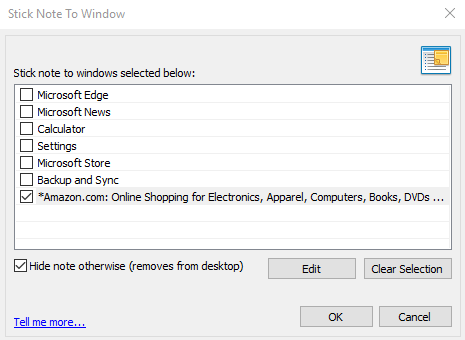
Now, this is what you call beauty with brains!
Notezilla thus saves a lot of your time and efforts and makes your sticky note experience joyful.
And here is another attractive feature. Notezilla has free apps for iPhone, iPad & Android to let you access your sticky notes anytime and anywhere! Install it on your phone from App Store or Google Play Store & sync all your sticky notes with the Windows version of Notezilla.
Learn more about Notezilla. Download the free trial from here.
For more tutorial videos, check out this page.
Subscribe to our YouTube channel for interesting videos.
Check out our other cool products.
Have a good day!
Thanks for reading till the end :)